如何在Win10 1709预览版禁用游戏模式?
作者:佚名 来源:雨林木风 2018-01-12 14:35:16
Win10 1709预览版怎么禁用游戏模式?win10系统中有个游戏模式,想要禁止这个模式,该怎么设置呢?我们需要修改注册表来禁用游戏模式,下面我们就来看看详细的教程,需要的朋友可以参考下。
win10系统中的游戏模式用不到,想要禁用游戏模式,该怎么设置禁用呢?下面我们就来看看详细的教程。

1、在Windows10桌面,右键点击桌面左下角的开始按钮,在弹出的菜单中选择“运行”菜单项
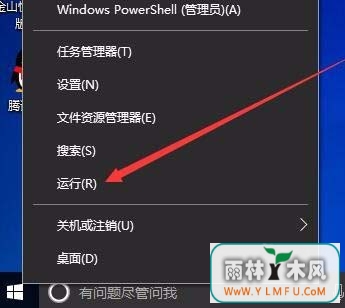
2、这时会打开Windows10系统的运行窗口,在窗口中输入命令regedit,然后点击确定按钮。
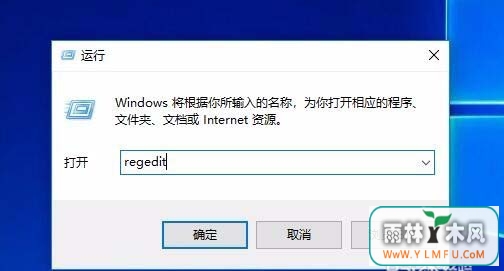
3、这时会打开Windows10系统的注册表编辑器,在注册表编辑器窗口中依次展开HKEY_CURRENT_USER/Software/Microsoft/GameBar注册表项。
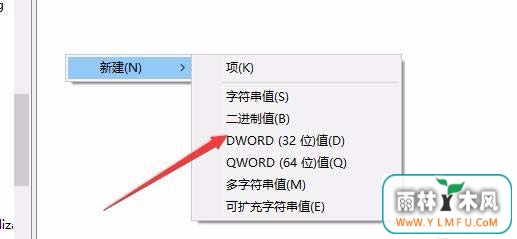
4、在右侧的空白位置点击右键,在弹出菜单中选择“新建/Dword(32位)值”菜单项
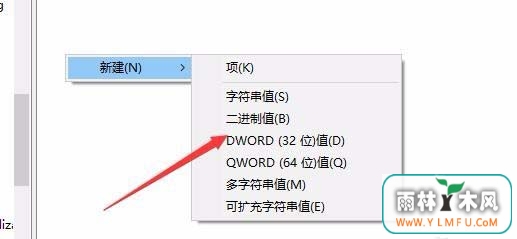
5、接下来把刚刚新建的注册表键值 重命名为AllowAutoGameMode
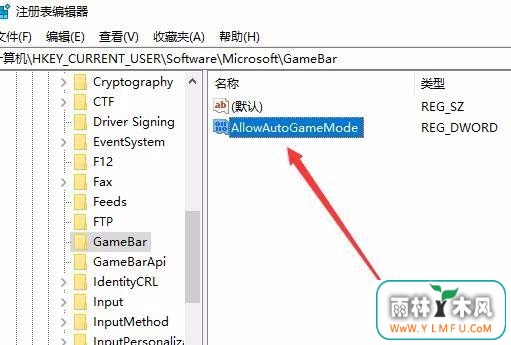
6、右键点击注册表键值 AllowAutoGameMode,然后在弹出菜单中选择“修改”菜单项。
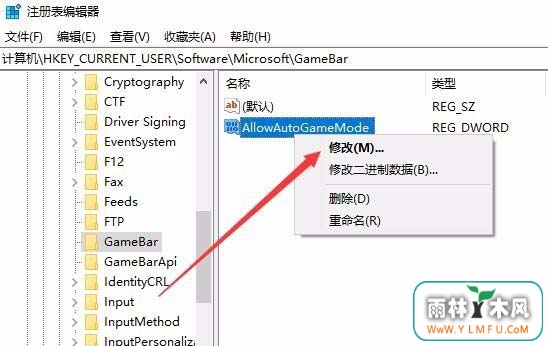
7、这时会弹出编辑窗口,把数值数据修改为0,然后点击确定按钮。这样重新启动计算机后,就会自动关闭了游戏模式,如果想再启用游戏模式,可以把数值修改为1,或是直接删除该键值就可以了。
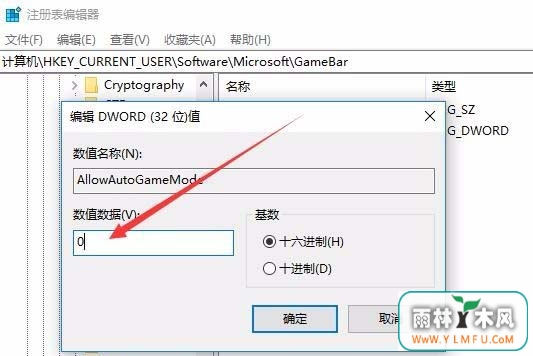
以上就是win10禁用游戏模式的教程,按上面步骤操作,就能解决问题,希望能帮到大家。
相关阅读
- 热门手游
- 最新手游
- 本类周排行
- 本类总排行

























