如何解决win7打印机共享需要密码
作者:佚名 来源:雨林木风 2018-03-06 20:11:17
在办公区域里,可随处可见打印机,而一般的做法就是在局域网内设置共享打印机,如果我们在使用共享打印机的时候,出现提示需要输入用户名和密码怎么办?明明就没有设置密码和账户,这是怎么回事呢?为此,小编就给大家准备了解决win7打印机共享需要密码的情况。
打印机共享需要密码
点击:开始,打开:运行
在里面输入:gpedit.msc
然后回车
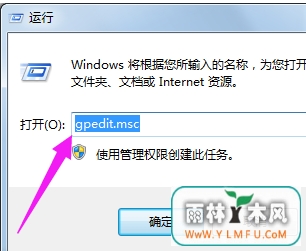
计算机配置--->windows设置--->安全设置--->用户权限分配--->拒绝从网络访问这台计算机
双击点开拒绝从网络访问这台计算机这个策略,删除里面的guest用户
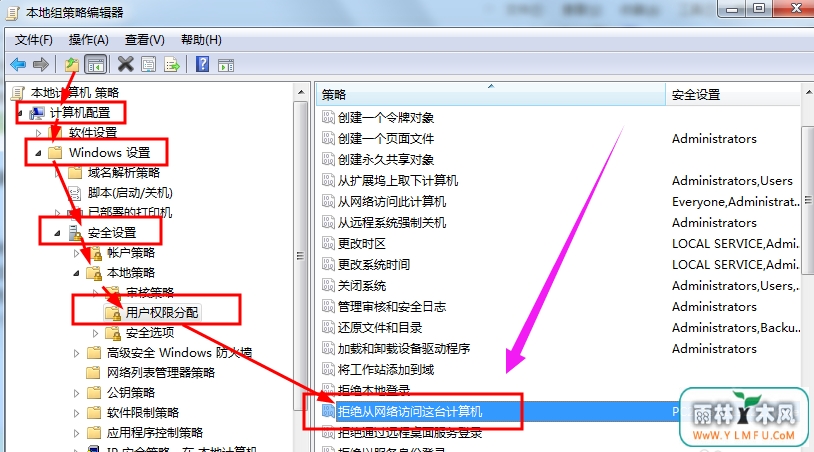
再依次展开:计算机配置--->windows设置--->安全设置安全选项--->网络访问: 本地帐户的共享和安全模型
双击点开,把访问类型改为:仅来宾
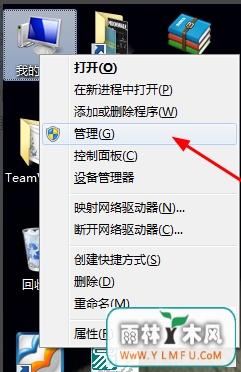
在桌面上点击我的电脑,选择:管理
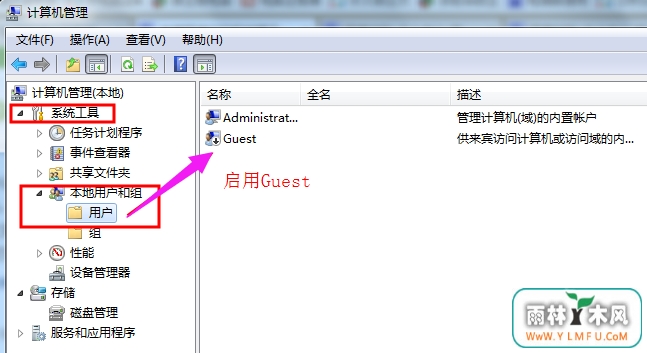
依次展开:系统工具->本地用户和组->用户->启用Guest这个用户
在Guest上右键 ->属性
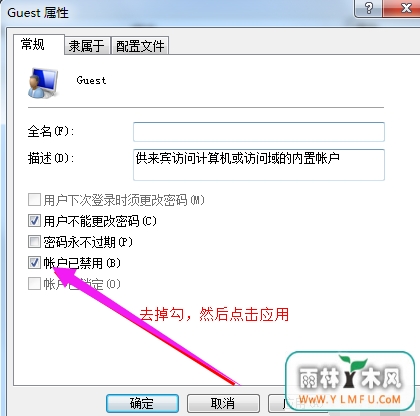
去掉停用此帐户前面的勾
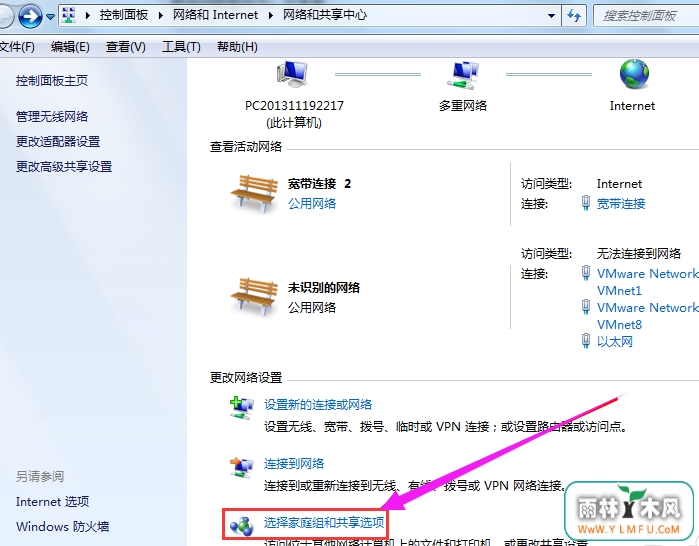
在网络和共享中心中打开“选择家庭和共享选项”
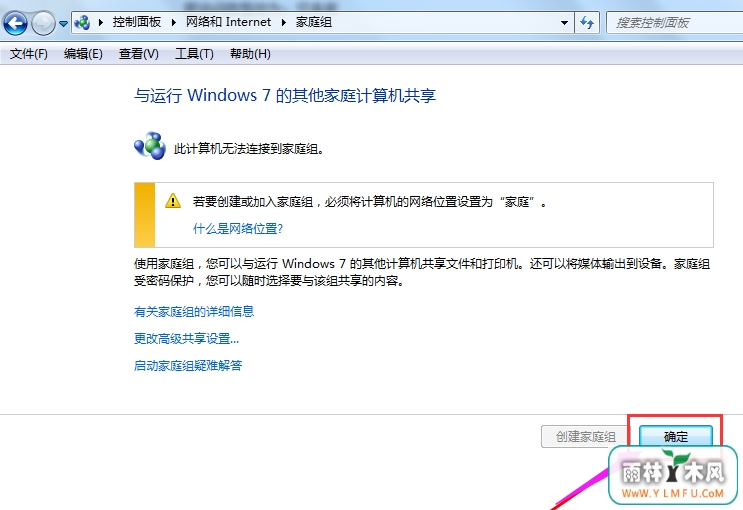
点击:确定
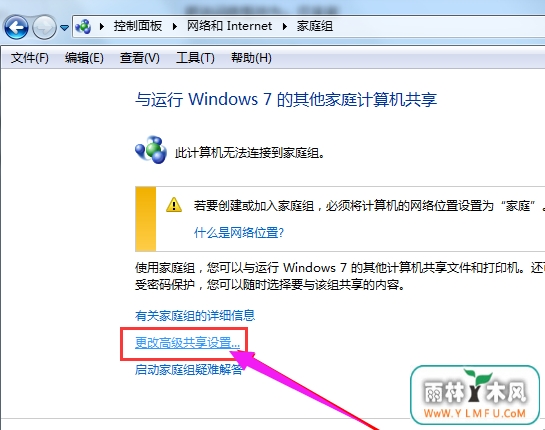
点击链接:“更改高级共享设置”
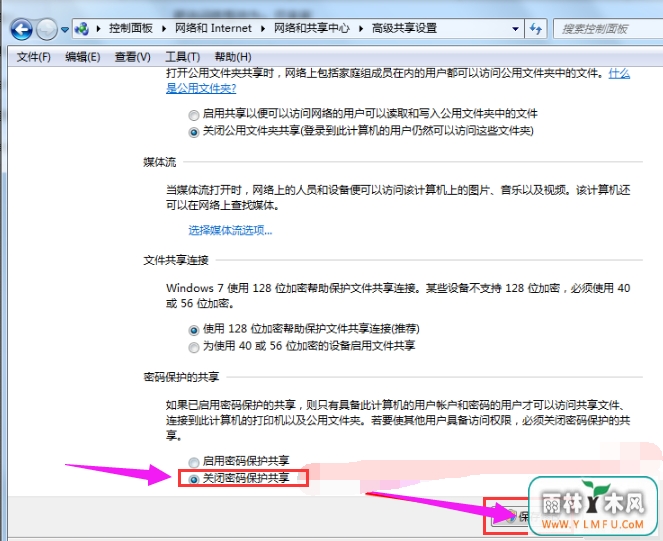
点选:关闭密码访问共享,再点击“保存修改”
以上就是win7打印机共享需要密码的相关操作了。
相关阅读
- 热门手游
- 最新手游
- 本类周排行
- 本类总排行

























