win7系统如何设置默认网关 win7默认网关设置方法
作者:佚名 来源:雨林木风 2018-06-19 23:16:10
相信有很多用户都清楚网关是网络之间的连接设备,它能够对不同的通信协议进行翻译,使不同协议的两种网络之间相互通信,不过有很多用户都不知道默认网关怎么设置,那么win7系统如何设置默认网关呢?今天为大家分享win7系统设置默认网关操作方法。
默认网关设置方法:
1、打开“控制面板”,将“查看方式”设置为“小图标”,然后找到并点击“Internet选项”。如图所示:
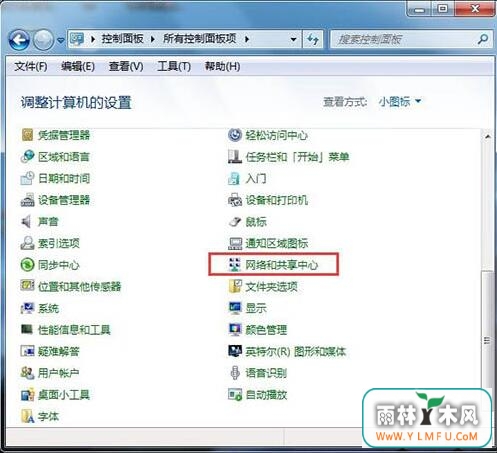
2、在打开的窗口中点击“更改适配器设置”。如图所示:
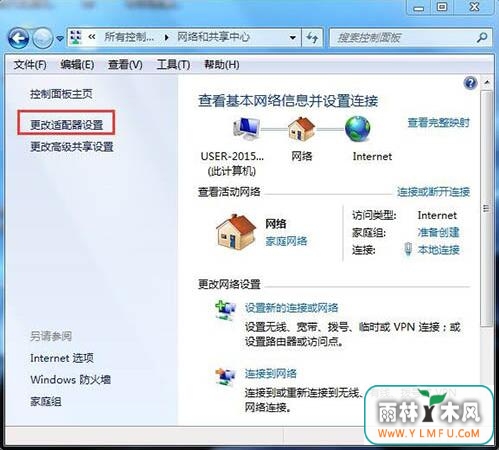
3、在打开的窗口中,右击“本地连接”,在弹出的菜单中选择“属性”。如图所示:
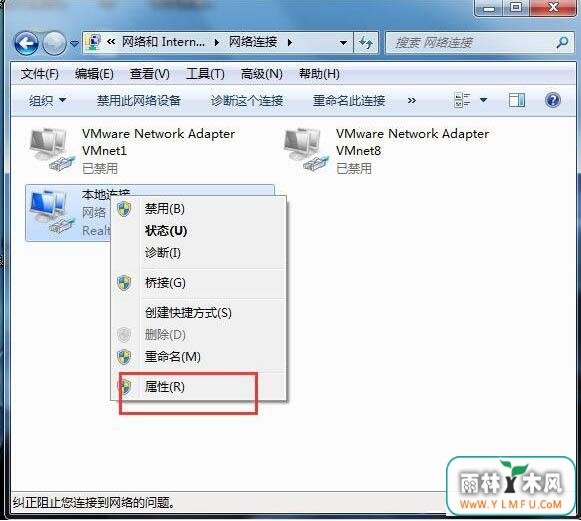
4、在打开的“本地连接 属性”窗口中找到“Internet协议版本(TCP/IPv4)”,双击打开。如图所示:
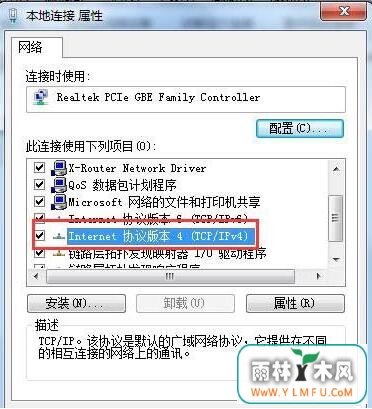
5、在打开的“Internet协议版本(TCP/IPv4)属性”窗口中,勾选“使用下面的IP地址”,然后输入IP地址和子网掩码,在默认网关输入框中输入默认网关地址,最后点击“确定”完成设置。如图所示:
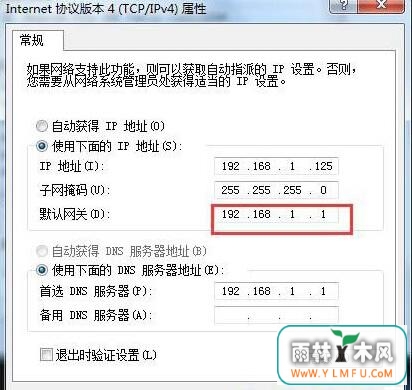
6、测试网关。打开“运行”对话框,输入命令“CMD”打开MSDOS窗口。然后在窗口中输入命令“ping 192.168.1.1 -t”,如果信息显示成功接收到数据,则说明默认网关配置成功。如图所示:
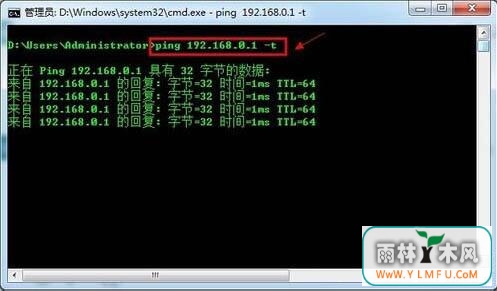
win7系统设置默认网关的操作方法就为大家分享到这里了,如果用户们不清楚如何设置默认网关可以尝试以上方法步骤进行设置哦,希望本篇教程能够帮到大家,
相关阅读
- 热门手游
- 最新手游
- 本类周排行
- 本类总排行

























