Win10正式版下检查GPU使用情况的方法
作者:佚名 来源:雨林木风 2018-06-21 14:28:15
所有Windows用户都知道获取这些更新需要花费很多时间的痛苦。但是,如果在更新操作系统时完成正确的操作,您可以充分利用新增功能和稳定性来充分利用PC。最新的Windows10正式版更新中的一个隐藏功能是在Windows10正式版中检查GPU使用情况。正如任务管理器向您显示CPU的使用情况一样,此功能可让您查看消耗GPU的功能。当你想知道软件和游戏在你的GPU上有多困难时,这一点非常有用。
可悲的是,并非所有显卡都支持为您提供有关每个应用程序的GPU使用情况的所有详细信息。如果您想知道您的图形是否完全能够向您提供所有信息,则可以打开DirectX诊断工具以确保您的GPU能够向您显示所有细节。幸运的是,大多数显卡都在PC上预先安装了自己的分析工具。但是他们提供给我们的应用程序或工具只是具有我们可能要检查的最少信息。
--首先,在搜索栏中输入dxdiag,然后单击enter。
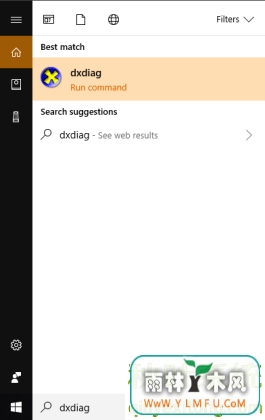
--在刚刚打开的DirectX工具中,单击显示选项卡并在驱动程序下,注意驱动程序模型。 如果模型是WDDM和等于或大于0的数字,则您将检查您的Windows PC上的GPU使用情况。
--现在,通过右键单击任务栏下方的任务管理器并选择任务管理器来打开任务管理器。 打开任务管理器的替代方法是按Ctrl + Shift + Esc
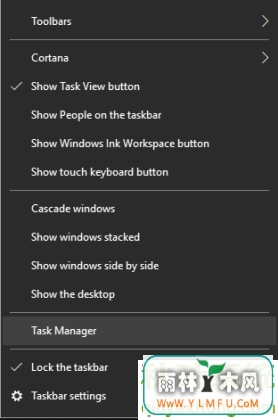
--任务管理器打开后,您将能够看到应用程序的所有任务及其统计信息。 在打开它之后,您将无法看到GPU统计信息。
--现在,右键点击上面的类别,并确保GPU被打勾。 通过勾选GPU Engine,您也可以获得有关正在使用哪个GPU的信息。
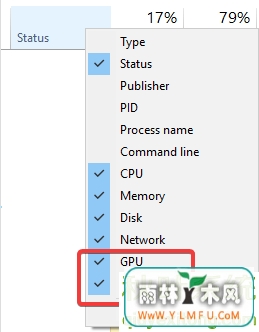
一旦勾选了您想要查看的内容,请滚动至窗口最右侧以查看GPU使用情况。 这里的每个应用程序都列出了特定应用程序占用的GPU的百分比。 这一切都使我们更容易理清应用程序在GPU上的难度。
截至目前,我们只能看到特定的应用程序如何使用您的GPU。 尽管这很方便,但您可能需要检查整个GPU的运行情况。 当看到每个应用程序的个人使用来得方便时,您可能还需要监视GPU正在采取的整体强制措施。
--要查看完整的使用情况,只需单击“性能”选项卡,您可以在其中找到有关GPU的所有数据。

--点击它后,你不会看到有关GPU的数据,而是看到硬件的总体情况。 通过点击GPU,你可以更详细地看到它。
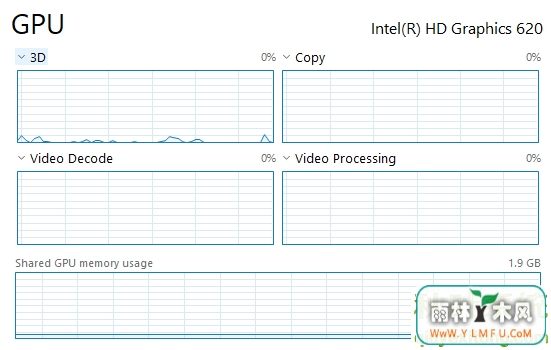
在您的GPU数据更详细的信息中,有单独的图表可以让您更深入地了解您的GPU。 您可以通过点击任务名称前面的小箭头来更改显示内容。
--更好的是,您可以通过向您显示驱动程序版本和日期而无需打开设备管理器来查看有关显示内容的更多详细信息。
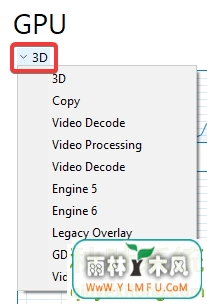
总而言之,您看到GPU所做的工作是多么简单。 但是,正如你已经阅读过的,你需要获得最新的Windows更新,以便你能够像上面提到的那样工作。 最重要的是,我们习惯于为这类信息下载其他第三方应用程序,但微软终于听到了我们的声音,并在最新的更新中引入了这项新功能。 因此,请将您的Windows PC升级到最新版本,以便及时了解Microsoft提供的这些功能。
相关阅读
- 热门手游
- 最新手游
- 本类周排行
- 本类总排行

























