雨林木风 > 新闻资讯 >
Windows 10禁用后台运行应用的技巧
Windows 10禁用后台运行应用的技巧
作者:佚名 来源:雨林木风 2015-09-23 10:17:20
雨林木风U盘装系统综合教程(推荐文章)
不少Windows 10系统用户反映自己的电脑每次开机使用一段时间后,运行速度就会变得很慢。经检查后,发现是后台运行过多的应用程序导致的。那么Windows 10系统如何禁用后台运行应用?这里随雨林木风U盘启动盘制作工具小編就来为大家分享下Windows 10禁用后台运行应用的技巧。
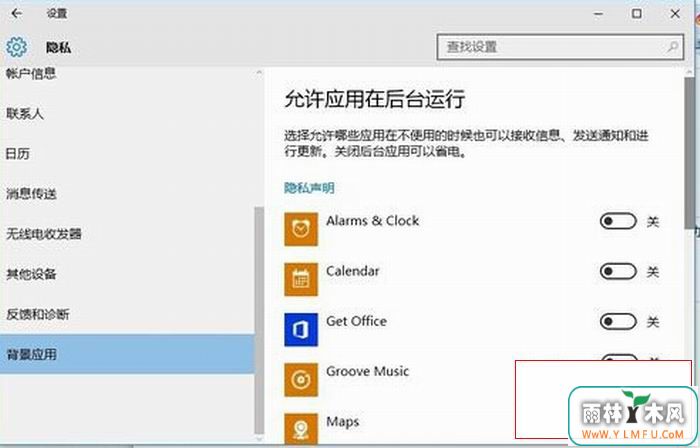
A、雨林木风U盘启动盘制作工具小編返回到系统桌面接着点击桌面左下角的“开始”按钮,从打开的扩展菜单中点击“设置”按钮即可打开系统设置界面。
B、在打开“系统”设置界面后,雨林木风U盘启动盘制作工具小編找到“隐私”项点击进入,在此可以对“位置”、“相册”以及“后台应用”进行设置。如下雨林木风U盘启动盘制作工具图所示:
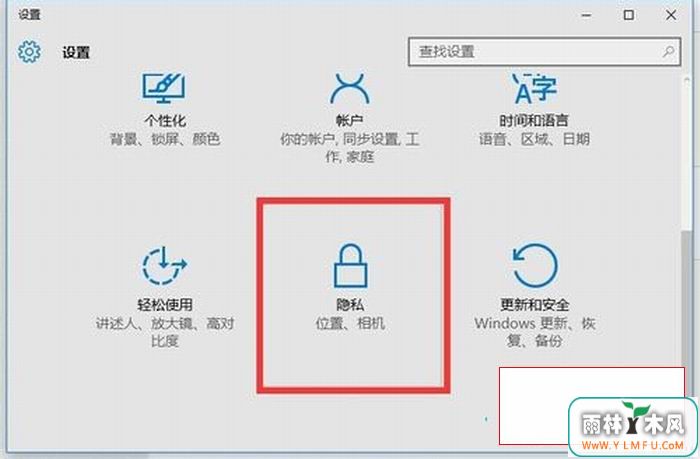
C、从打开的“隐私设置”界面中,雨林木风U盘启动盘制作工具小編切换到“背景应用”选项卡,在此就可以对后台应用进行“开启”或“禁用”操作啦。
D、雨林木风U盘启动盘制作工具小編设置“允许哪些应用在不使用的时候仍然也可以接收信息、发送通知以及进行更新操作”,如下雨林木风U盘启动盘制作工具图所示,建议将除“Microsoft Edge”应用之外的其它程序完部禁用掉,以节省电量。如下雨林木风U盘启动盘制作工具图所示:
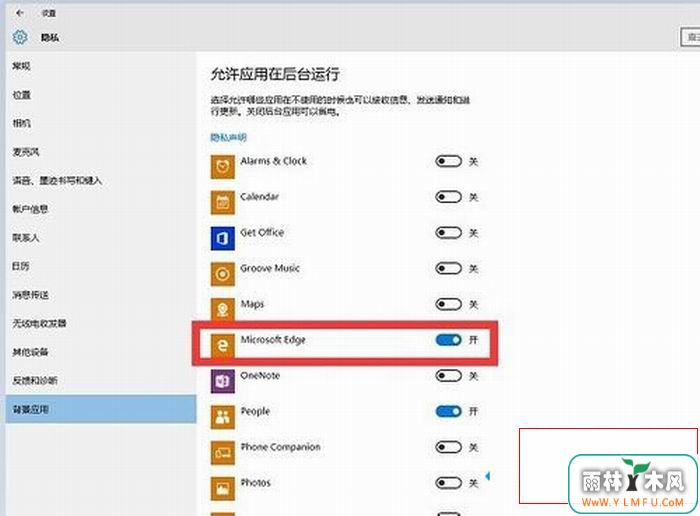
E、以上方法只是针对笔记本电脑能耗所进行的设置。如果想禁止Windows 10后台运行程序,则需要借助“任务管理器”来实现。右击任务栏,雨林木风U盘启动盘制作工具小編从其右键菜单中选择“任务管理器”项。
F、接着雨林木风U盘启动盘制作工具小編选中要禁止的应用程序,点击“结束进程”按钮即可。
G、切换到“详细信息”选项卡,雨林木风U盘启动盘制作工具小編选择以“内存”或“CPU”使用率将后台运行应用进行排序,从中找到占用资源较大的进程并选中,点击“结束进程”按钮以禁止后台应用。如下雨林木风U盘启动盘制作工具图所示:
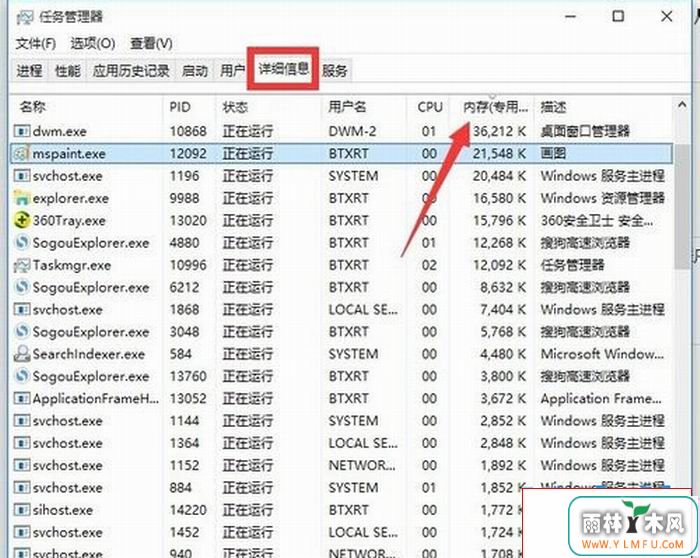
H、切换到“启动”选项卡,雨林木风U盘启动盘制作工具小編设置禁止一些程序的自启动操作,通过此操作可以进一步提升电脑的启动速度,同时降低系统资源的占用。
更多精彩内容继续关注雨林木风u盘启动盘制作工具官网www.ylmfu.com
相关阅读
- 热门手游
- 最新手游
- 本类周排行
- 本类总排行

























