运用u启动u盘一键重装系统详细图文教程
作者:佚名 来源:雨林木风 2021-02-02 09:14:07
每台电脑的操作系统在运用过程中会产生许多系统渣滓,时间一久可能就会招致电脑运转迟缓或者电脑死机等状况的呈现,此时,大多数用户会对电脑停止重装系统以处理电脑运转迟缓的问题,今天u启动小编就教大家如何运用u启动u盘一键重装系统的操作办法
在一键重装系统前,我们需求自行到网上搜索并下载ghost系统镜像文件,并对其停止解压后提取后缀为.gho的文件复制到启动u盘中。
1、先将启动u盘插入到电脑usb插口中,随即重启电脑后在看到开机画面时连续按下相应的启动快捷键,弹出的开机启动项选择窗口当选择usb启动并按下回车键确认即可进入u启动的主菜单界面;如下图所示:
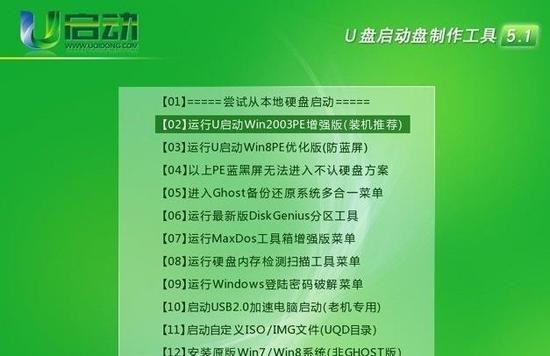
2、在u启动的主菜单界面上将光标移至“【02】运转u启动win2003PE加强版(装机引荐)”并按下回车键即可进入win2003PE系统,进入PE系统后双击运转桌面上的“u启动PE一键装机工具”,程序会自动检测各磁盘中存在的系统镜像文件并且显现出来以供选择,此时找出我们在一键重装系统前所准备的系统镜像文件,选取完系统镜像文件后接着就要选择一键重装系统时所需的硬盘分区空间,一切选择终了后点击“肯定”按钮即可;如下图所示:

3、随后在弹出的“UQDGhost”的提示窗口中点击“是”按钮即可;如下图所示:
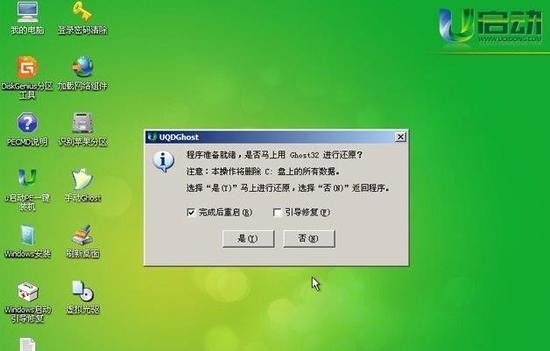
4、接下来只需求等候系统一键重装的镜像文件自动解压并在解压终了后弹出的“信息提示”窗口中点击“是(Y)”按钮重启电脑停止后续重装系统的过程即可;如下图所示:
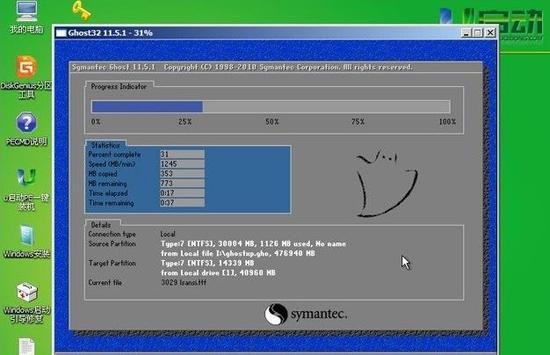

到此,运用启动u盘一键重装系统的办法就引见终了了。在进入到系统重装的后续过程中我们耐心等候一键重装系统过程的自动完成后重启电脑进入桌面即可
相关阅读
- 热门手游
- 最新手游
- 本类周排行
- 本类总排行

























