win10系统中Computer Browser服务被停用怎么办?
作者:佚名 来源:雨林木风 2017-06-06 09:54:51
现在有许多用户已经将系统升级为win10系统了,而且也越来越了解win10系统的使用技巧,其中包括Windows10系统自带了Computer Browser服务,其实这个服务是能够维护网络上计算机的更新列表,并将列表提供给计算机指定浏览。不过,最近有些用户反馈自己总会遇到Win10 ComputerBrowser服务启动后又停止的问题。这个又该怎么办呢?下面,就随小编看看具体方法吧!详细步骤如下:
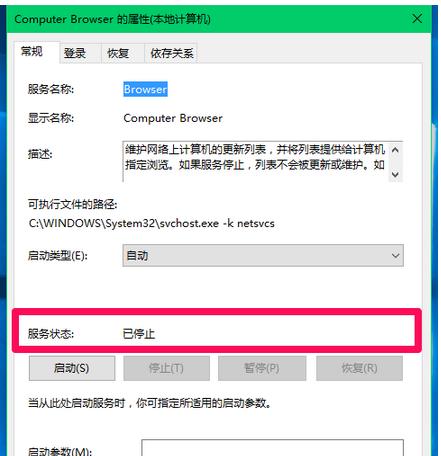
第一步:我们首先启用Windows Firewall服务(Windows防火墙)。
步骤一:在我们打开电脑之后,右键点击系统桌面左下角的“开始”,点击“运行”,在运行对话框中输入:services.msc命令,打开本地服务窗口;
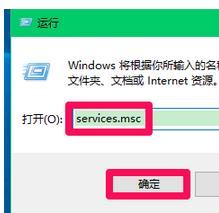
步骤二:之后在进入下个对话框时候,在本地服务窗口中,找到Windows Firewall服务,如果没有启用,左键双击Windows Firewall;
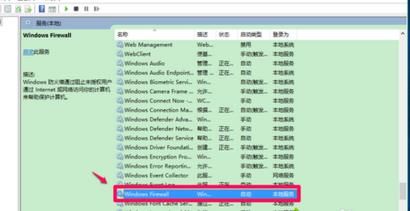
步骤三:在进入“Windows Firewall 属性”的时候,我们需要在打开的Windows Firewall 属性窗口,找到“启动类型”,点击“启动”,(启动类型默认为:自动 ),再点击:确定;
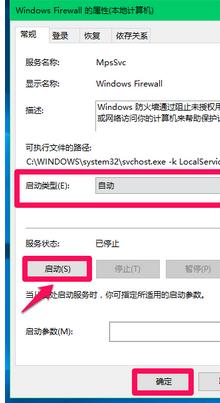
步骤四:在进入“Windows Firewall 属性”页面的时候,Windows Firewall服务的启动类型为:自动,服务状态为:正在运行。
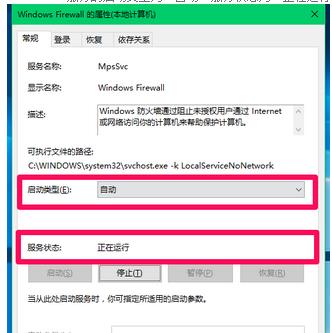
第二步:接下来我们需要选择允许和应用功能中的“文件和打印机共享”。
步骤一:在打开电脑之后,右键点击系统桌面左下角的“开始”,在开始菜单中点击“控制面板”,在控制面板中左键双击“Windows防火墙”;
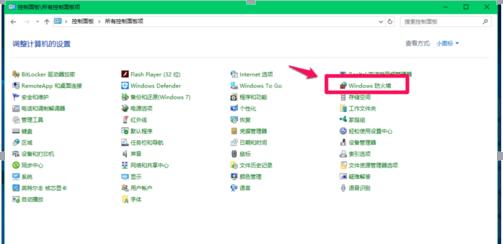
步骤二:在进入Windows防火墙窗口时,会发现窗口左侧的“允许应用或功能通过Windows防火墙”并点击;
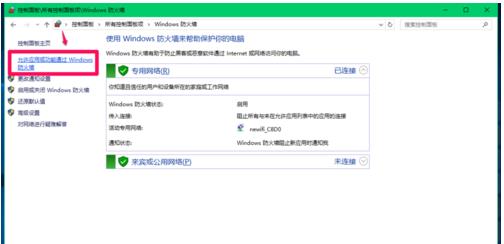
步骤三:在进入允许的应用窗口后,我们找到“文件和打印机共享”,如果文件和打印机共享为不可点击状态,则点击右上角的“更改设置”;
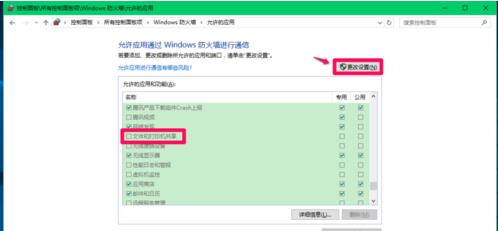
步骤四:之后会弹出如下的对话框,我们点击更改设置以后,文件和打印机共享则为可点击状态,点击“文件和打印机共享”前面的复选框打勾,再点击:确定。
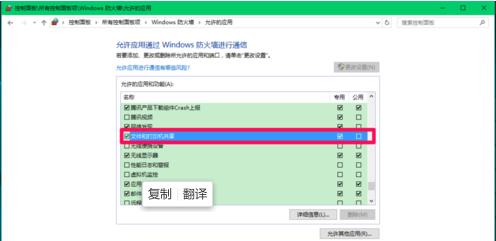
第三步:最后我们需要启动Windows10系统的Computer Browser服务。
步骤一:在最后关键时刻,我们进入本地服务窗口,找到Computer Browser服务,左键双击:Computer Browser;
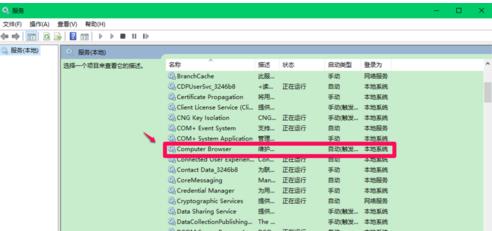
步骤二:之后在Computer Browser的属性窗口,在下面的服务状态下拉菜单中,点击“启动(S)”;
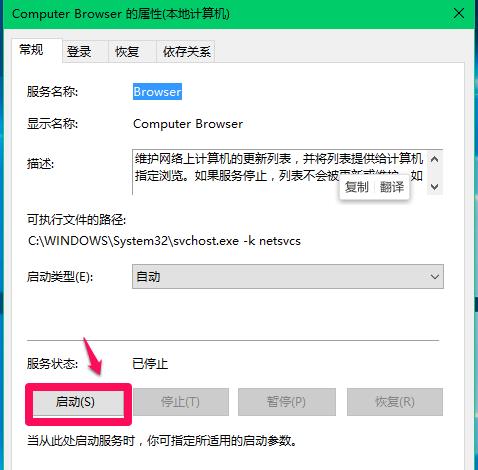
步骤三:我们需要在等待2分钟左右,看看Computer Browser的服务状态是否保持为:正在运行?如果能保持正在运行,点击:确定;
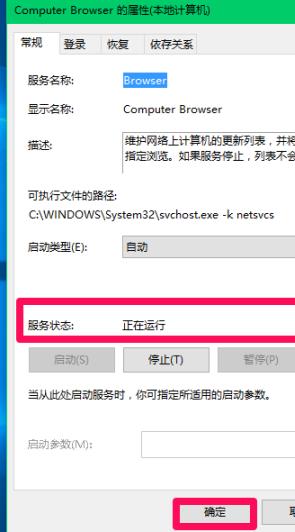
步骤四:点击确定后,我们回到本地服务窗口,可以看到:Computer Browser 维护... 正在运行 自动;之后我们点击窗口左上角的“文件”,在下拉菜单中点击“退出”,退出本地服务。
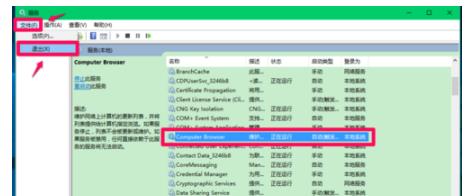
以上详细内容就是小编为大家分享的Windows10系统Computer Browser服务启动后又停止问题的解决方法了,供使用Windows10系统的朋友们参考看看。希望能够帮助到大家!
相关阅读
- 英雄联盟手游无限乱斗开放时间 英雄联盟手游无限乱斗模式什么时候出
- 网易闪击战礼包码2022永久兑换码 坦克世界闪击战隐藏车兑换码(礼包码)是多少
- fifa足球世界免费领取5000点券 fifa足球世界免费领取5000点券2022兑换码
- 烟雨江湖陶渊溢怎么加入队伍 陶渊溢加入队伍详细攻略
- 迷你世界100000000迷你币永久激活码2022 100000000迷你币永久激活码最新
- 我的世界繁茂山洞在哪里 我的世界繁茂山洞位置一览
- 赛尔号缔笙技能怎么样?缔笙魂印技能强度评估介绍
- 江南百景图越州商行货架怎么摆放 越州商行货架摆放技巧攻略
- 重返帝国怎么获得资源 重返帝国获取资源方法介绍
- 弹壳特攻队礼包码大全 弹壳特攻队2022最新礼包码分享
- 热门手游
- 最新手游
- 本类周排行
- 本类总排行

























