Win7系统小米路由器怎么设置网络映射
作者:佚名 来源:雨林木风 2017-08-15 20:43:51
小米路由器,自带有一个文件存储芯片,用于存储用户使用小米路由器下载的各类文件,如果需要在计算机中看到小米路由器的文件夹,则需要将小米路由器的储存空间映射到计算机。那么Win7系统小米路由器怎么设置网络映射?下面介绍Win7系统中设置网络映射的方法。

Win7系统小米路由器如何设置网络映射:
1、打开计算机,小米路由器却无从查找,真心让人捉急;
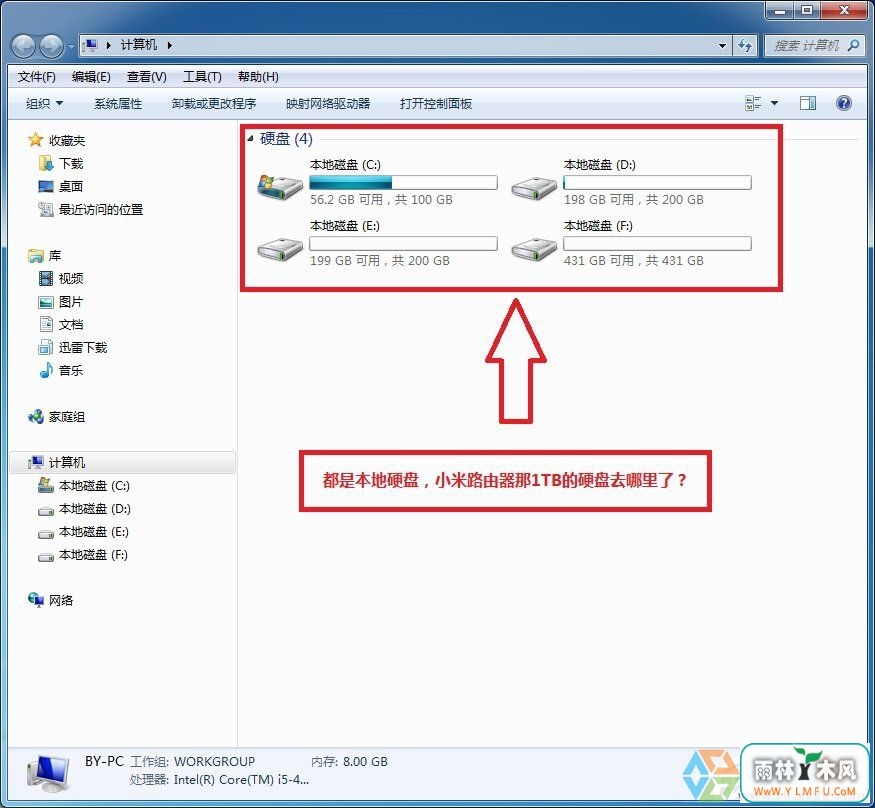
2、别着急,请随笔者一起来,首先请点击“网络”,然后就可以在一堆乱七八糟的东西中发现“XIAOMI”字样,是否有些鸡冻,好的开端是成功的一半,我们已经完成“一半”啦;
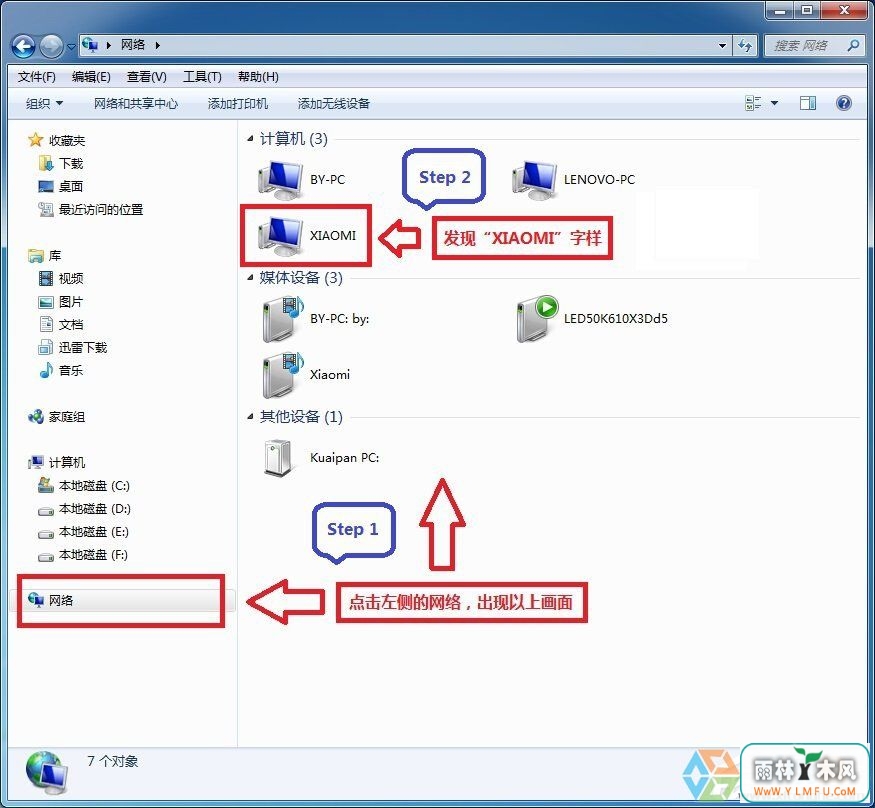
3、双击“XIAOMI”,发现“XiaoMi”,下发还有“共享”字样,没错!这就是小米路由器的共享文件夹;
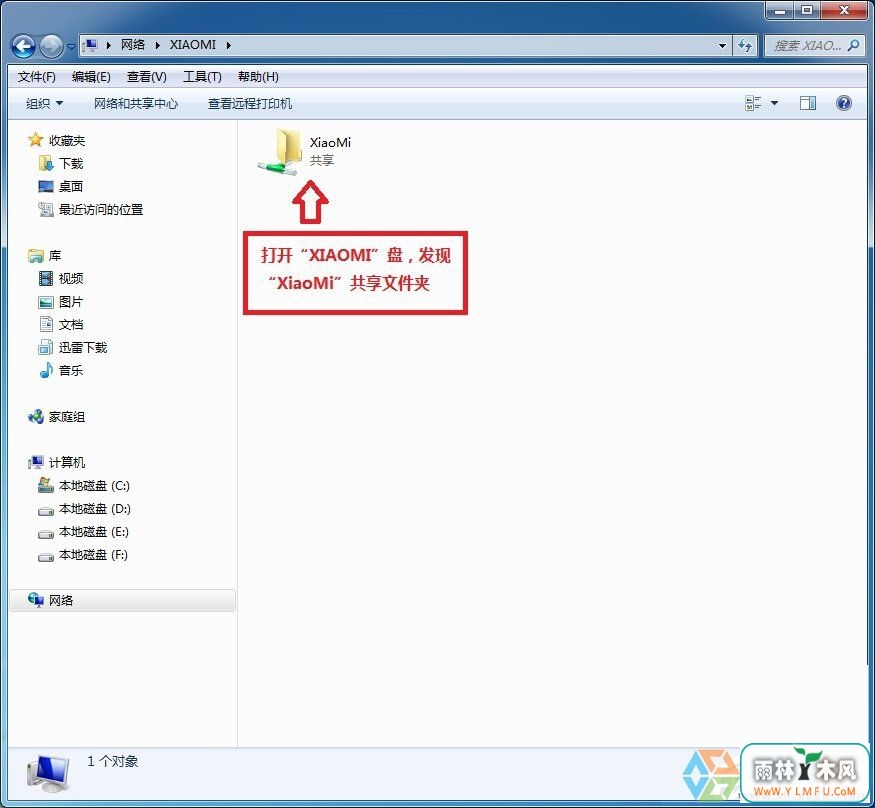
4、再双击“XiaoMi”,进入共享文件夹发现更多文件夹,慢慢接近成功中;
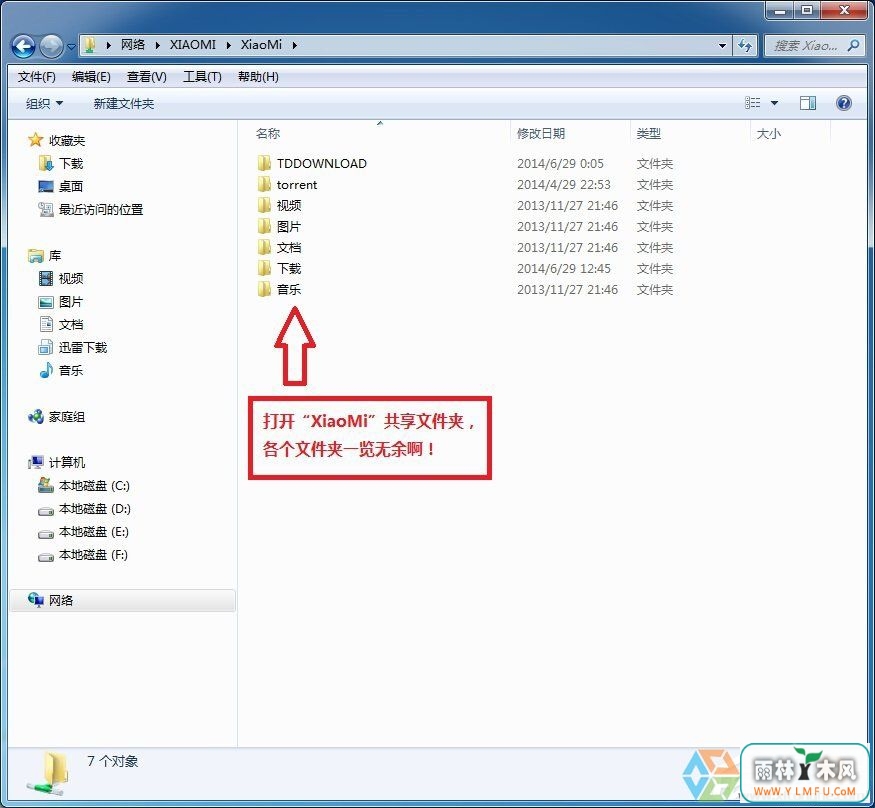
5、进入TDDOWNLOAD,哇塞!粗线了!所有下载的文件都粗线了;
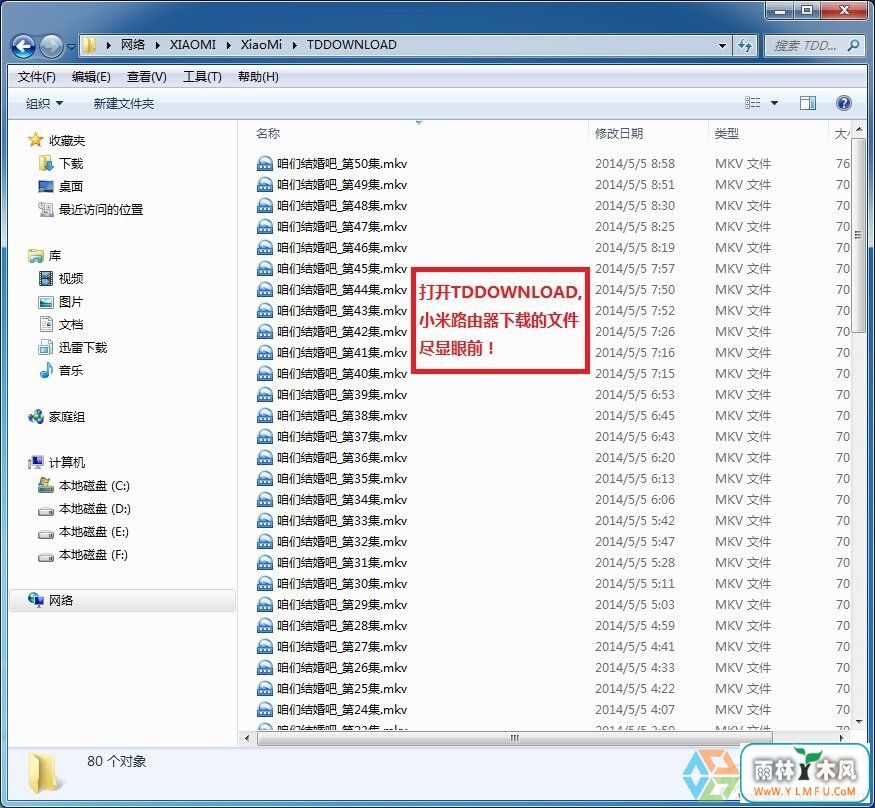
6、既然已经发现目标,那么我们就不要让它溜走,返回计算机,点击“映射网络驱动器”,准备“捕捉”计划;
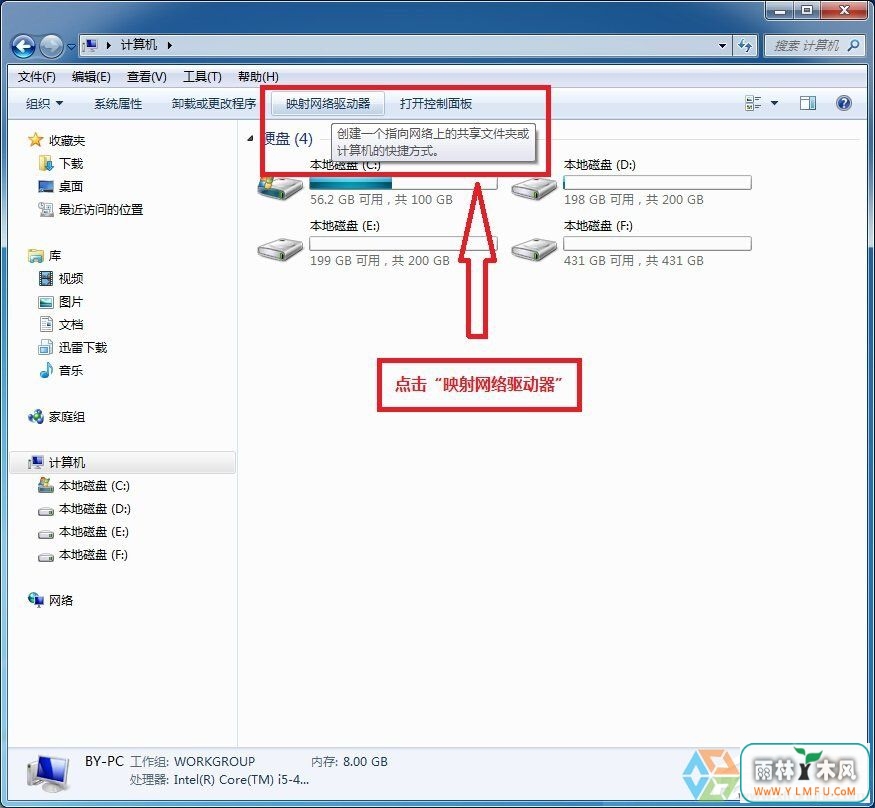
7、在弹出的窗口中,我们可以选择喜欢的驱动器盘符和网络文件夹位置;
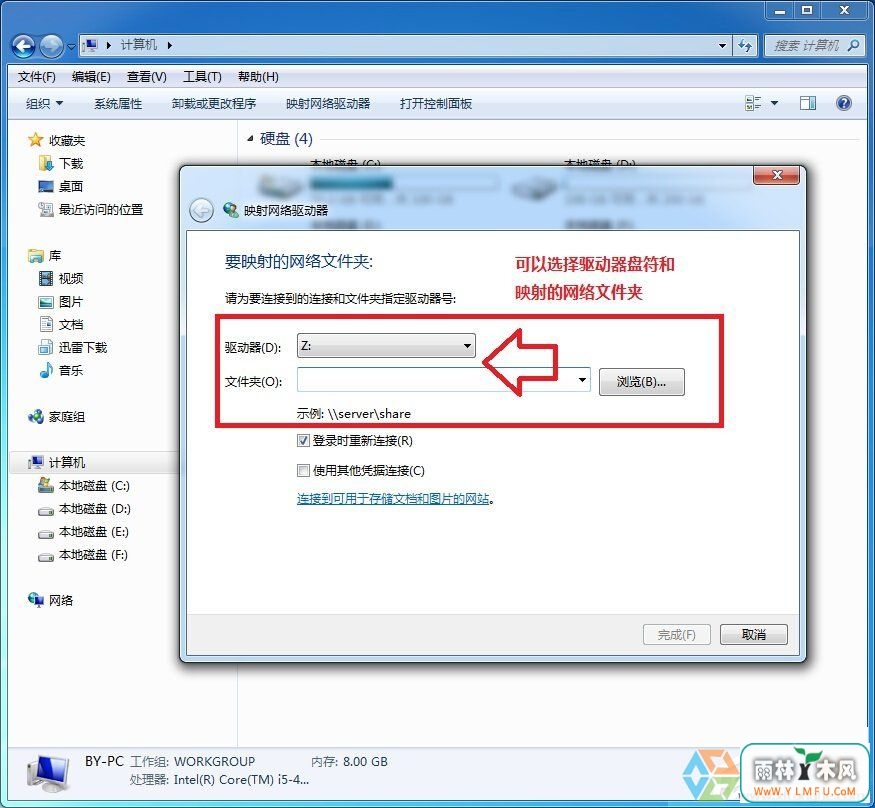
8、点击驱动器在下拉菜单中选择一个吧,笔者默认选择Z盘;
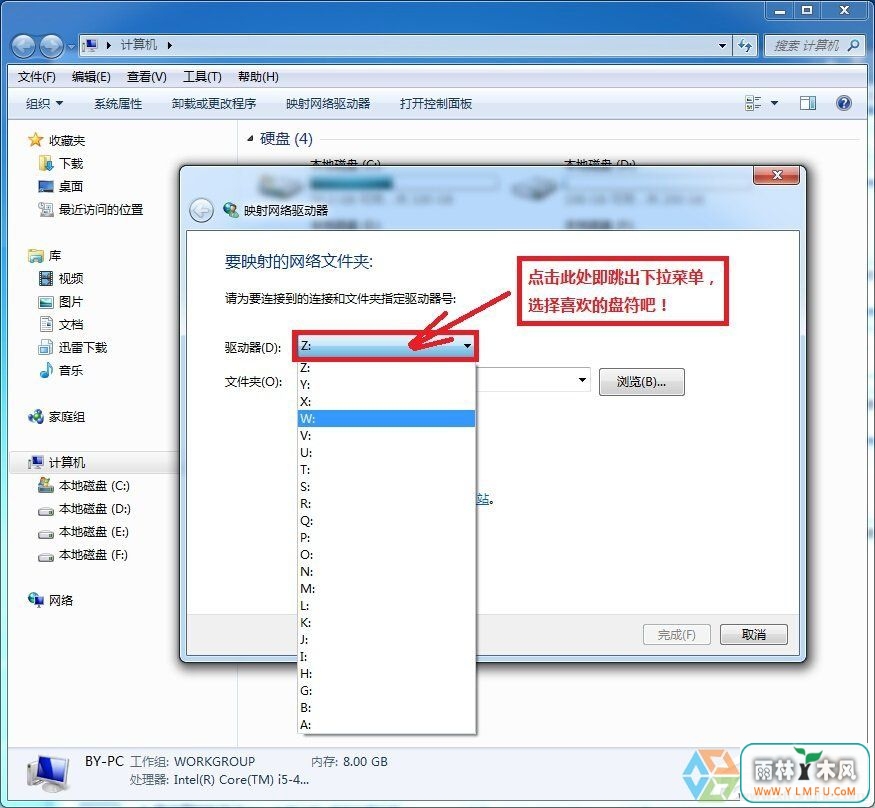
9、点击“浏览”,跳出窗口中的内容我们非常眼熟哈;
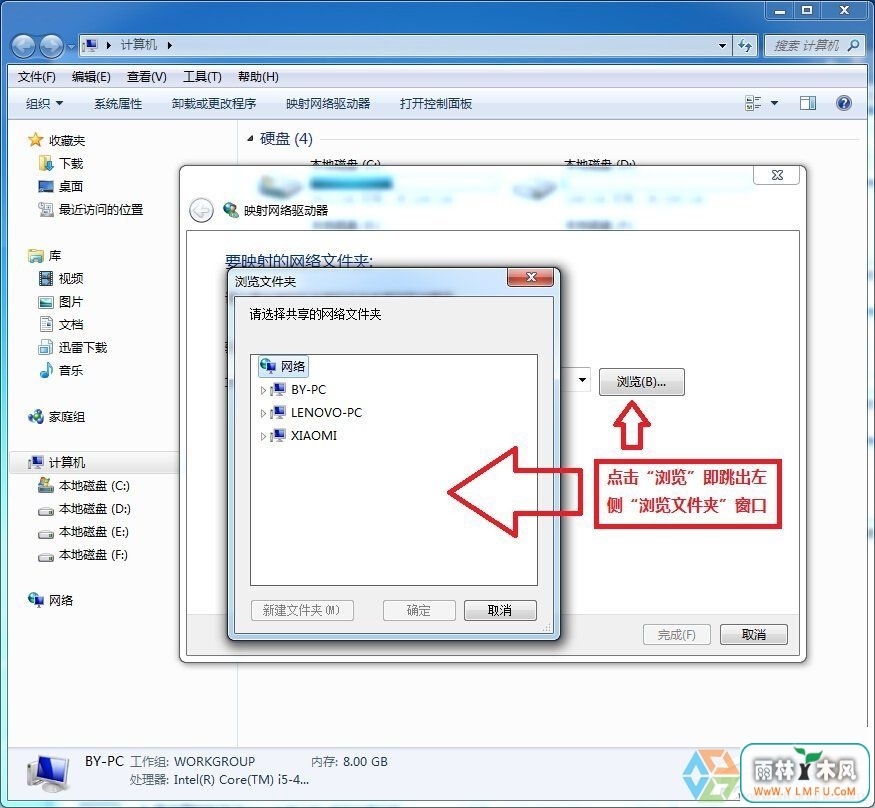
10、点击“XIAOMI”,可以随意选择一个需要映射的文件夹哦;
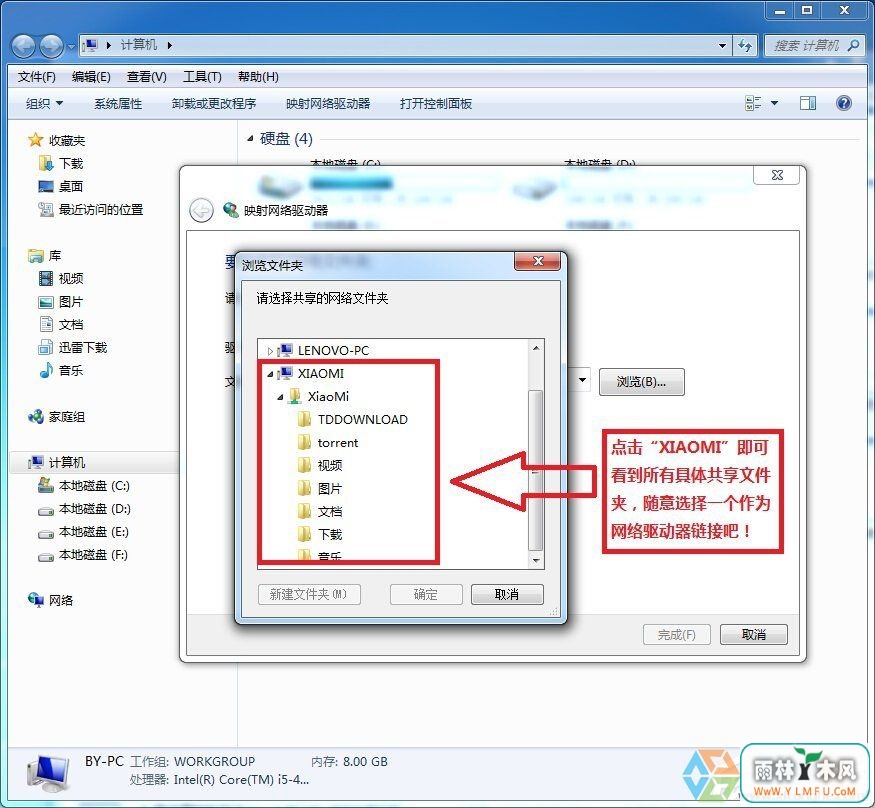
11、没有选择困难症的童鞋一定已经选择完毕,那么点击“完成”吧;
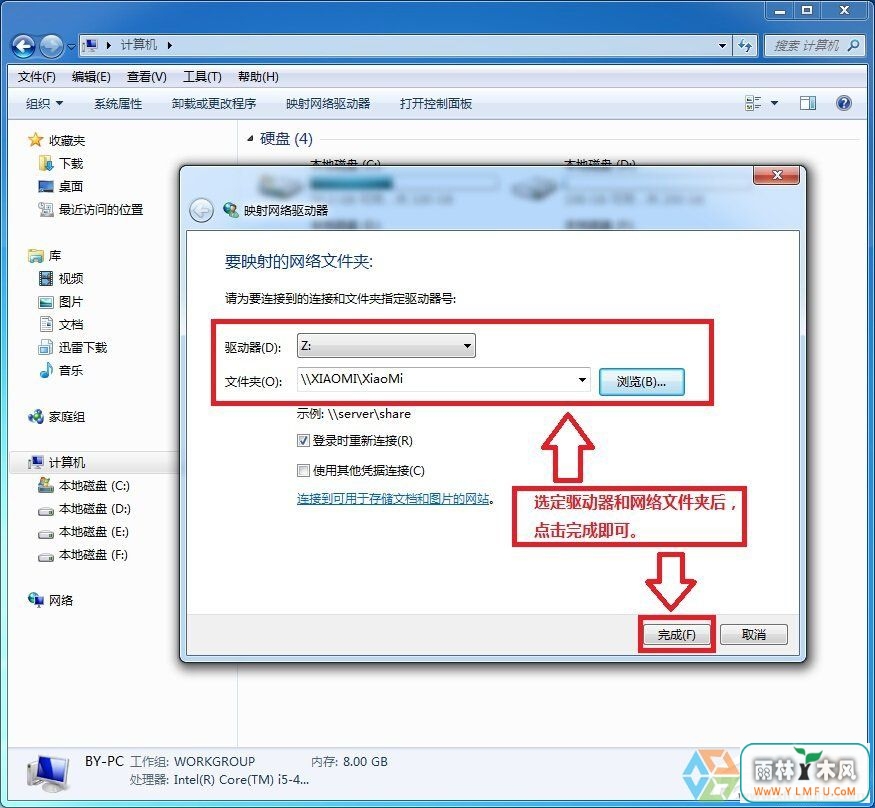
12、系统提示连接中,不过笔者的这个界面一闪而过;
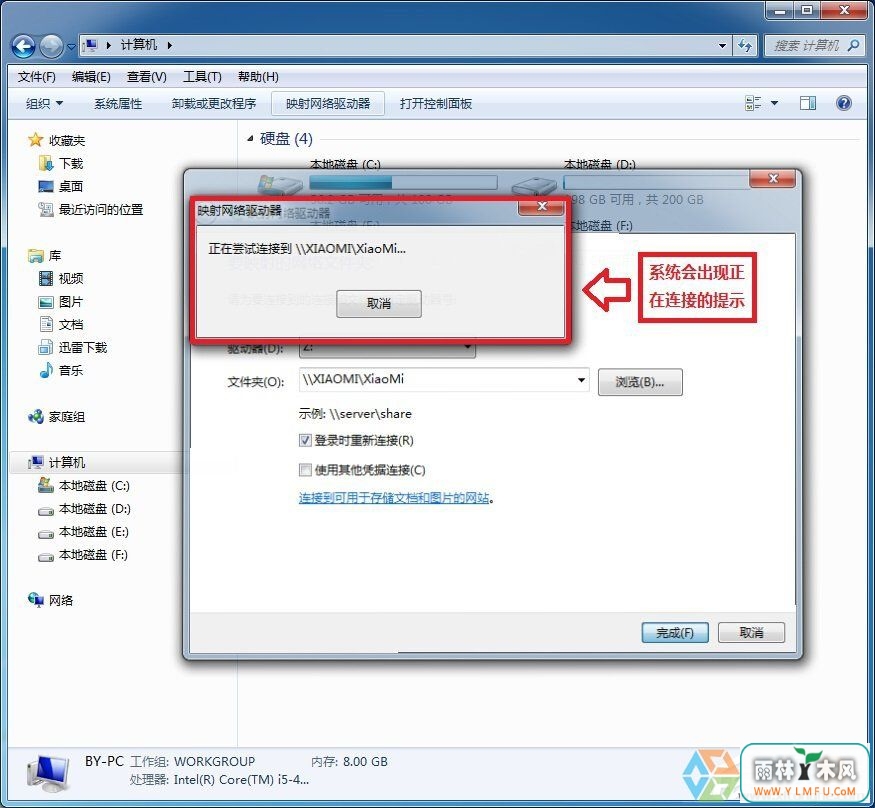
13、系统连接完毕后,会自动打开映射的网络驱动器盘;
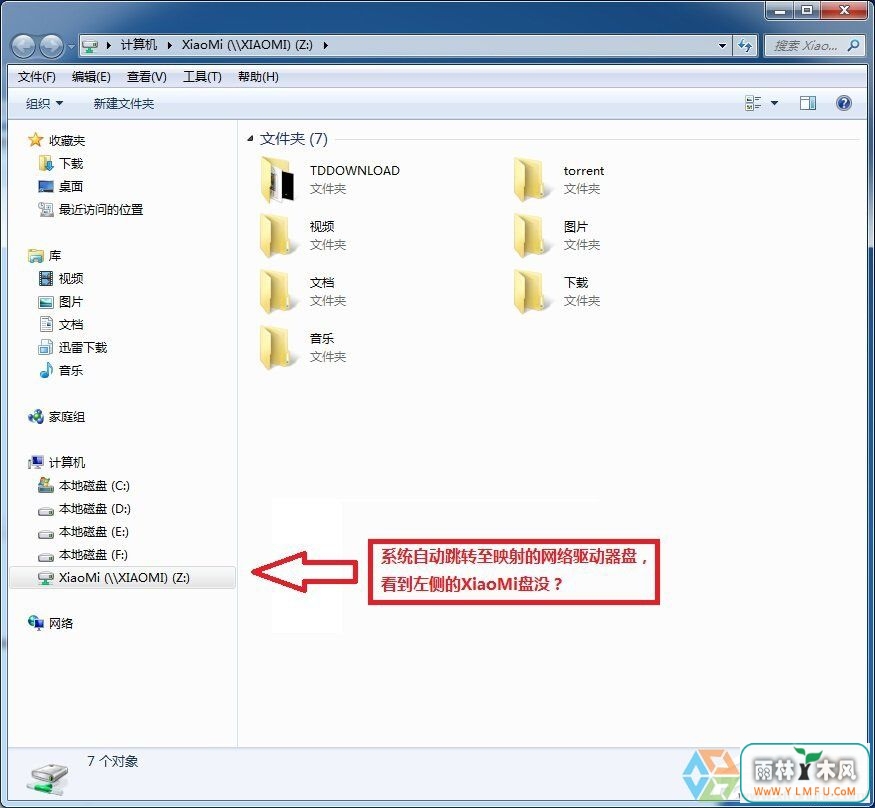
14、返回计算机,网络位置处多了一个盘,大功告成!
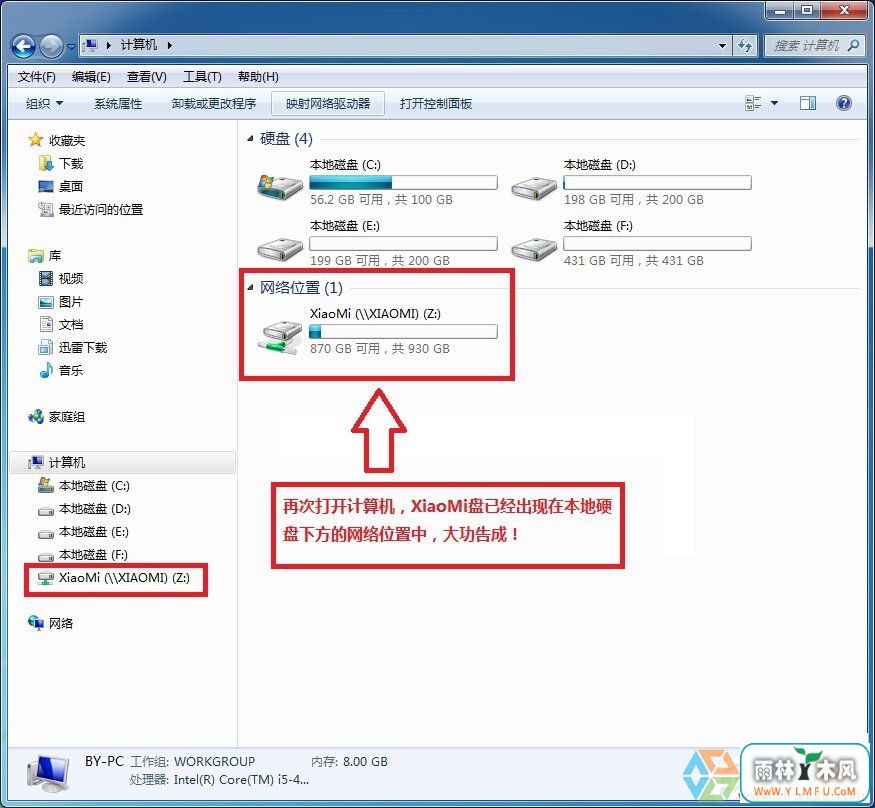
15、最后,附送卸载网络驱动器的方法,只需在网络驱动器盘上右键鼠标,在出现的菜单中选择“断开”,整个都清净了~
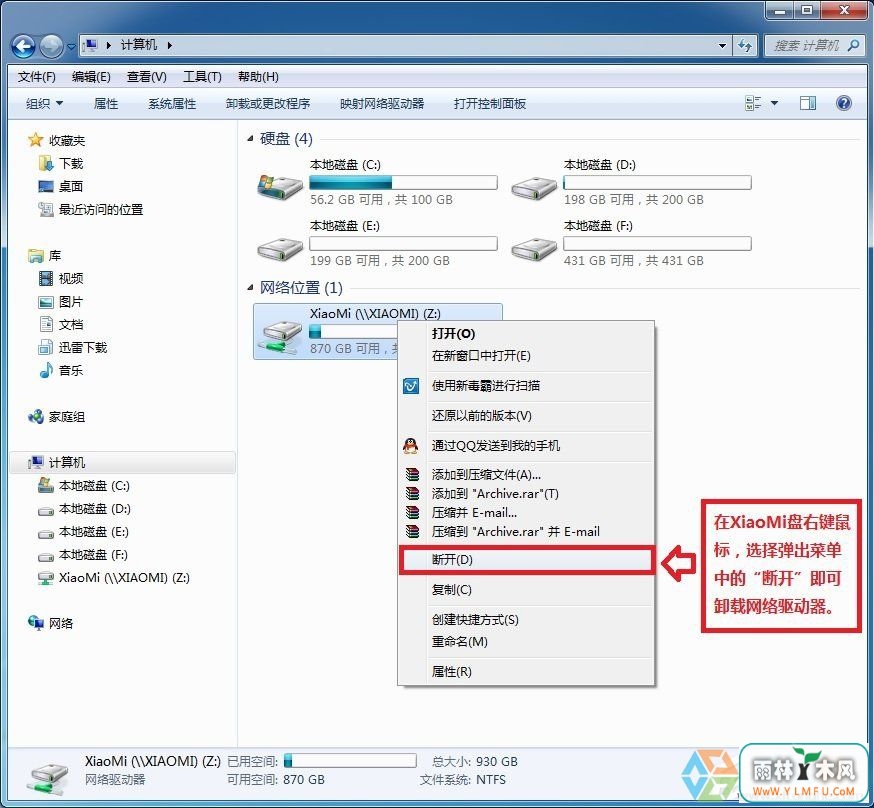
以上就是Win7系统小米路由器怎么设置网络映射介绍了,设置硬盘映射之后我们就可以直接访问小米路由器的储存空间,可通过删除文件的操作避免小米路由器储存空间盈满而造成无法下载的问题。
相关阅读
- 热门手游
- 最新手游
- 本类周排行
- 本类总排行

























