Win7系统怎样将显卡驱动更新到最新版本
作者:佚名 来源:雨林木风 2018-03-05 14:42:38
当你观看视频发现经常黑屏,经检测后,发现是显卡驱动没及时更新引起的,为了能够让win7系统更好的运行,你可将显卡驱动更新到最新版本,面小编教你Win7系统怎样将显卡驱动更新到最新版本
解决方法:
1、这里以下载 NVIDIA 显卡驱动为例,先打开 NVIDIA 官方网站
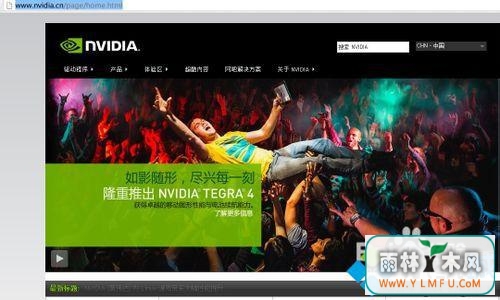
2、点击页面左上角的“驱动程序”,再点击“全部驱动程序”;
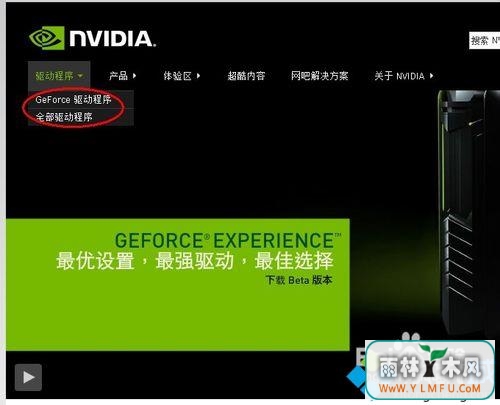
3、然后,手动选择显卡的产品型号,系列,操作系统,语言,完成以后点击“搜索”;
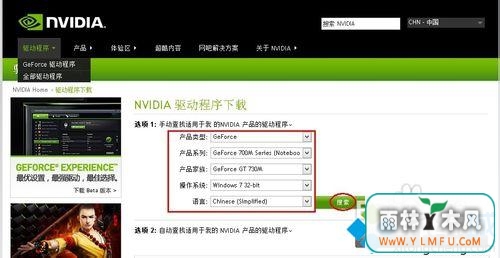
4、接着点击“下载”;
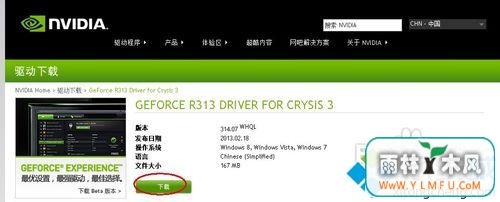
5、最后点击“同意并开始下载”,等待下载完成了驱动程序以后,打开安装即可更新显卡驱动了。
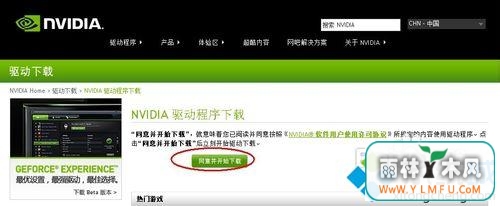
解决方法2:
1、如果你的电脑是品牌电脑,可以在相应的品牌官方网站下载相应的显卡驱动;
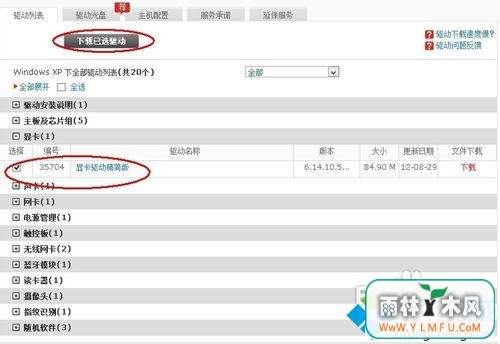
2、在主机搜索框中输入相应的品牌序列号,点击搜索框右旁的搜索图标;
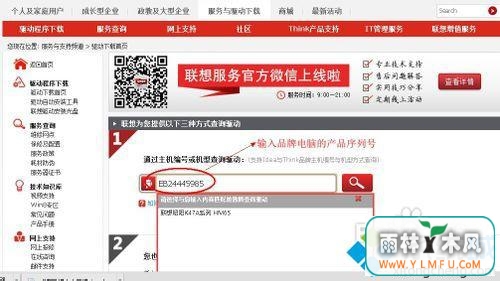
3、然后在驱动列表中找到显卡驱动,展开以后选中显卡驱动,然后再点击上访的“下载已选驱动”;
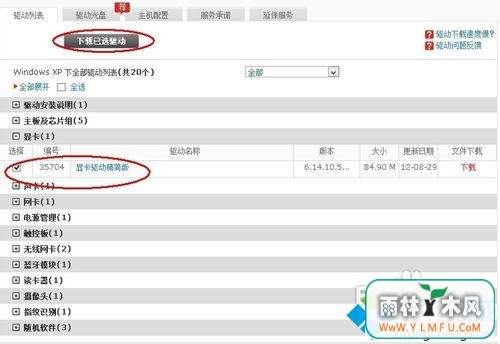
4、最后,等待显卡驱动完成以后,打开并且安装显卡驱动即可。
解决方法3:
1、这里以“驱动精灵2012”为例。首先打开驱动精灵,软件会自动检测系统的驱动。等待软件 检测完成以后,在首页找到显卡,点击“升级”;
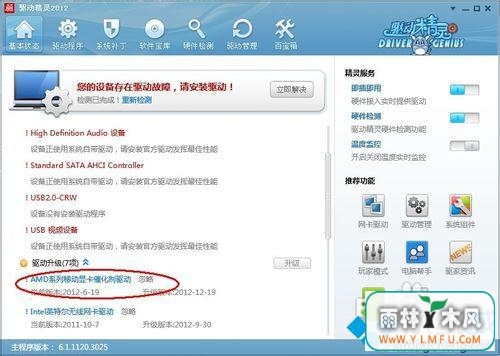
2、然后在升级驱动向导页面里,根据自己的需要,选择相应的驱动,点击“下一步”;
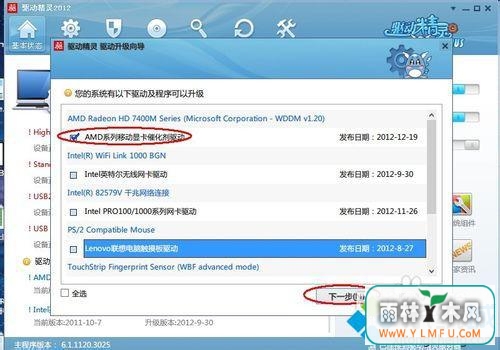
3、接着点击“立即解决”;
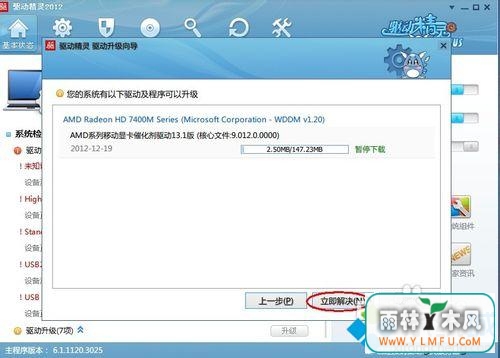
4、等待下载完成以后,点击“安装”;
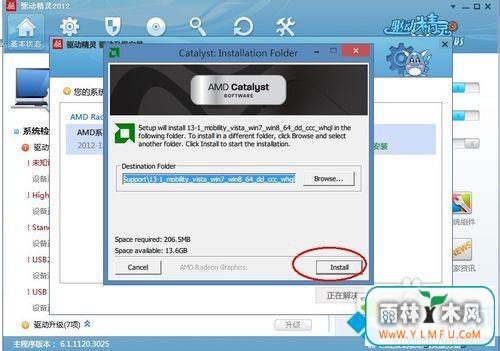
5、最后,根据显卡驱动安装的提示,点击安装完成即可。
以上就是Win7系统如何将显卡驱动更新到最新版本的介绍了,大家可根据个人需求进行选择,希望对大家有所帮助。
相关阅读
- 热门手游
- 最新手游
- 本类周排行
- 本类总排行

























