笔记本蓝牙驱动win7怎么使用
作者:佚名 来源:雨林木风 2018-05-15 21:50:49
笔记本电脑很多都装有蓝牙功能,蓝牙功能是目前十分流行的数据传输方式,它不消耗流量,能实现无线连接。想要使用蓝牙就要先开启蓝牙。那么笔记本蓝牙驱动win7如何使用呢?下面介绍笔记本蓝牙的使用方法。
点击电脑右下角的蓝牙图标
如果电脑有蓝牙功能的话,那么在电脑的右下角就会出现一个蓝牙的图标,右击即可进行相应的设置。
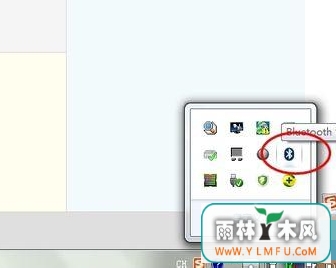
点击右下角的蓝牙图标后右击,就会出现蓝牙的设置功能,选择蓝牙设置。
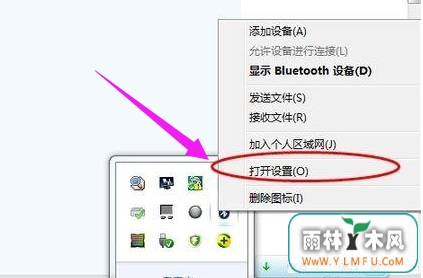
选择后就会出现蓝牙的设置界面,在选项选项卡中将允许蓝牙设备检测到勾选。然后在勾选下面的两个选项。
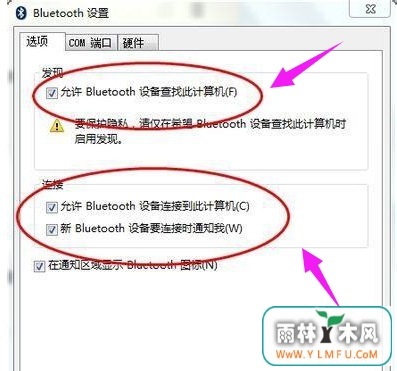
打开蓝牙的接收文件功能:
要接受其他设备发过来的文件的,需要将蓝牙的接受文件的功能打开,只有这样下能接受文件。
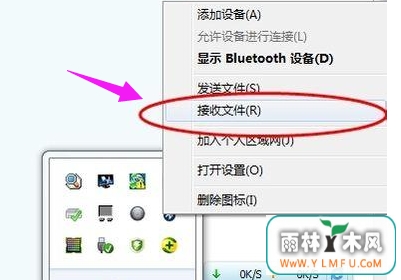
右击右下角的蓝牙图标——选择接受文件
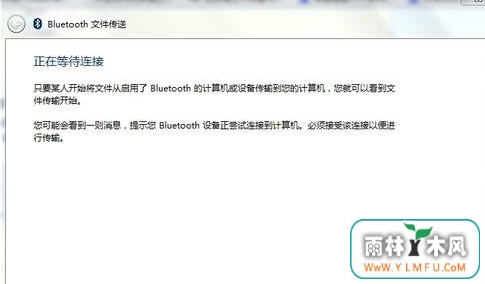
如果要发送文件的话,必须打开蓝牙的发送文件功能才能进行共发送文件,
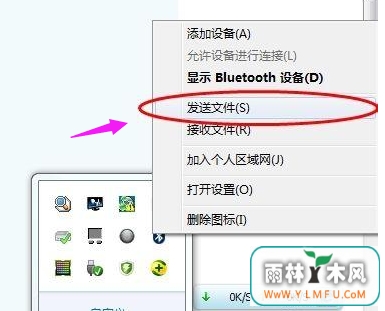
右击右下角的蓝牙图标——选择发送文件——选择发送的设备——选择发送的文件。
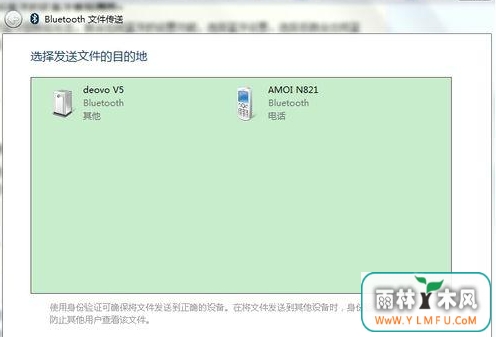
蓝牙只有搜索到其他的设备才能使用。
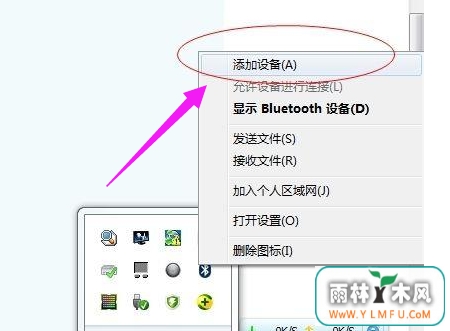
搜索蓝牙设备的方法也很简单,右击右下角的蓝牙图标——选在添加设备
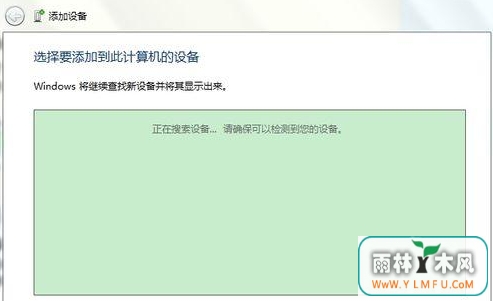
如果经常是用蓝牙的就让它开机启动,一般自动默认都是开机自启动的,如果使用某些优化软件将其关闭了的话,那么可以更改启动的服务项。
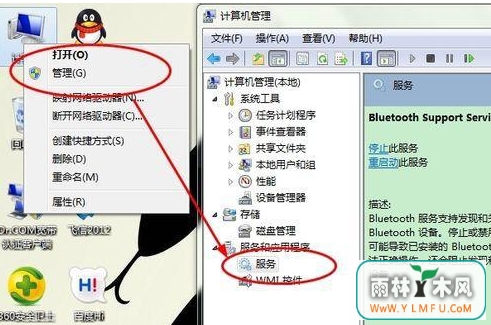
右击计算机——管理——服务——开启蓝牙。
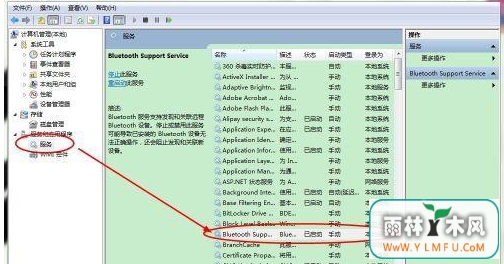
以上就是笔记本蓝牙驱动win7如何使用介绍了,希望能够帮助到更多用户。
相关阅读
- 热门手游
- 最新手游
- 本类周排行
- 本类总排行

























