Win7/Win10双系统访问某个磁盘分区提示“拒绝访问”怎么解决
作者:佚名 来源:雨林木风 2018-06-23 15:47:42
有些Win7/Win10双系统用户发开某个磁盘分区,竟然弹出提示“拒绝访问”。为什么会出现这样情况呢?这很明显是权限问题造成的,虽然我们启用Administrator帐户即可解决问题,但是用Administrator帐户登录Win10系统却不能使用应用商店应用。下面小编分享Win7/Win10双系统访问某个磁盘分区提示“拒绝访问”解决方法:
1、右键点击“拒绝访问”的磁盘分区(例如D盘),选择“属性”打开磁盘属性窗口,切换到“安全”选项卡;
2、点击右下角的“高级”按钮打开“磁盘D:的高级安全设置”窗口,点击“所有者”右侧的“更改”按钮打开“选择用户或组”窗口;
3、在“输入要选择的对象名称”框中输入你当前的用户名,然后点击右侧的“检查名称”按钮,就会显示标准的完整用户名。点击“确定”回到“磁盘D:的高级安全设置”窗口,你会发现所有者已经变成你的帐户了;
4、再点击底部的“添加”按钮,弹出“磁盘D:的权限项目”窗口,点击“选择主体”弹出和刚才一样的“选择用户或组”窗口,按照同样的方法输入并检查你的用户名,然后点击确定回到“权限项目”窗口;
5、你会看到主体已经变成你的帐户了,注意“应用于”要选择“此文件夹、子文件夹和文件”。然后在下面的基本权限框中勾选“完全控制”。确定,回到“磁盘D:的高级安全设置”窗口;
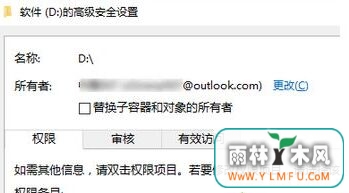
6、你会发现你的帐户已经被添加到“权限条目”;
7、点击“确定”应用权限更改,回到磁盘属性窗口,你会看到“组或用户名”列表中已经显示你的帐户了,并且权限是“完全控制”。最后“确定”关闭窗口。
相关阅读
- 热门手游
- 最新手游
- 本类周排行
- 本类总排行

























