手把手教你U盘怎么安装win7系统win7系统怎么安装,
作者:佚名 来源:雨林木风 2018-08-22 13:45:37
随着电子产品的飞速发展,电脑已经进入了千家万户,年轻人更是对电脑情有独钟。所以,给自己的电脑安装系统,已经成为了所有年轻人必备的一项技能。一个系统U盘在手,随时都可以为电脑重装系统。下面,小编给大家分享U盘安装win7系统的经验。
U盘安装电脑操作系统,已经逐渐取代了光盘装系统,成为现在主流的系统安装方法。而且u盘方便携带,有可以反复写入,更有利于使用。当系统无法启动的时候还可以借助U盘引导安装系统。怎么用u盘安装win7系统?接下来,小编给大伙演示U盘安装win7系统的技巧。
U盘怎么安装win7系统
准备工作:
1、制作一个装机版雨林风u盘启动盘

安装系统图详解-1
2、下载一个原版win7系统镜像文件,拷贝到u盘启动盘中
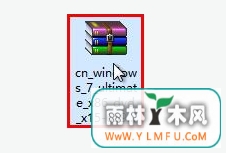
U盘安装图详解-2
将制作好的雨林风启动u盘插入电脑USB插口,然后开启电脑,待屏幕上出现开机画面后按快捷键进入到雨林风主菜单页面,接着移动光标选择“【02】雨林风WIN8 PE标准版(新机器)”,按回车键确认
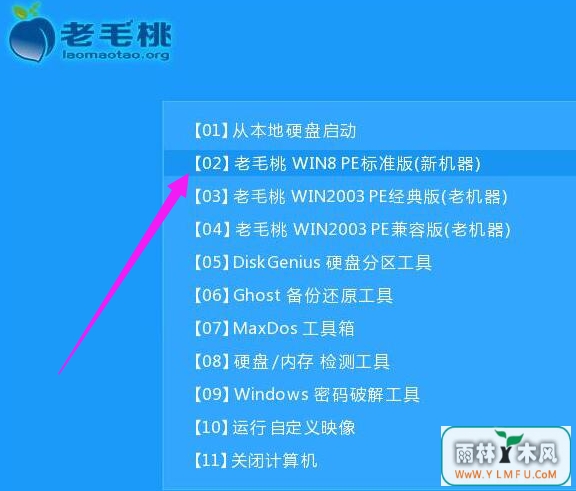
安装系统图详解-3
登录pe系统后,鼠标左键双击打开桌面上的雨林风PE装机工具,然后在工具主窗口中点击“浏览”按钮
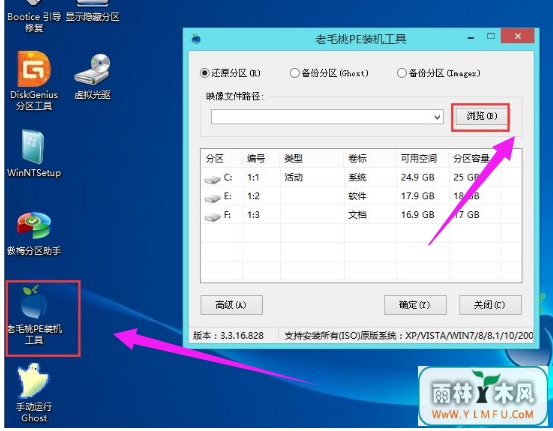
安装系统图详解-4
此时会弹出一个查找范围窗口,我们只需打开启动u盘,选中win7 iso系统镜像文件,点击“打开”按钮
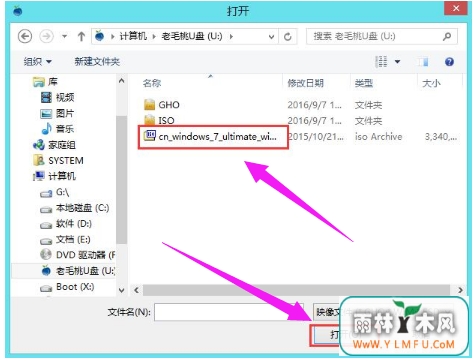
win7图详解-5
随后我们根据需要在映像文件路径下拉框中选择win7系统其中一个版本(这里,以win7系统家庭普通版为例),接着在磁盘分区列表中选择C盘作为系统盘,然后点击“确定”按钮即可
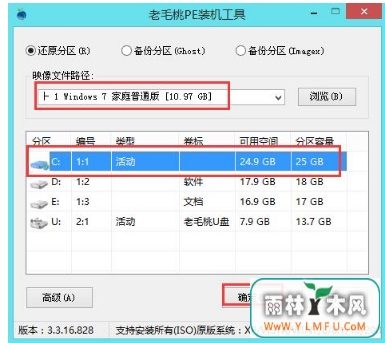
win7图详解-6
此时会弹出一个提示框,询问是否需执行还原操作,在这里建议默认设置,只需点击“确定”即可

win7图详解-7
完成上述操作后,程序开始释放系统镜像文件。释放完成后,电脑会自动重启,继续余下的安装操作,我们只需耐心等待即可

U盘安装图详解-8
相关阅读
- 热门手游
- 最新手游
- 本类周排行
- 本类总排行

























