Win10繁体版_Win10系统如何添加繁体语言
作者:佚名 来源:雨林木风 2018-09-10 14:05:22
相信很多朋友安装的都是Win10中文简体版本,那么想要显示繁体是不是要下载Win10繁体语言包或是win10繁体版下载呢?其实完全没有那个必要,如果你是Win10专业版,那么换个显示语言是很简单的。下面小编就分享下如何把简体中文Win10换成Win10繁体版。
1、从开始菜单进入设置;
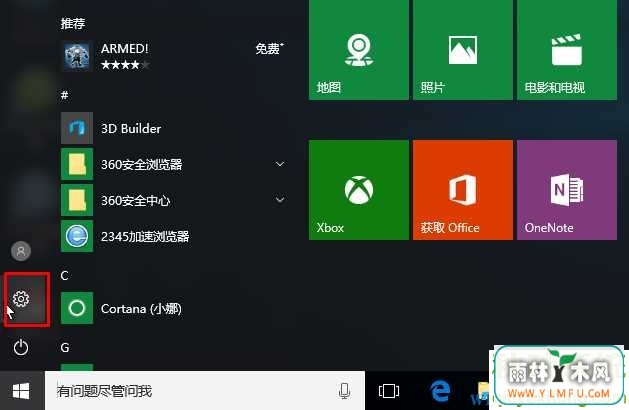
2、然后进入到 时间和语言设置选项;
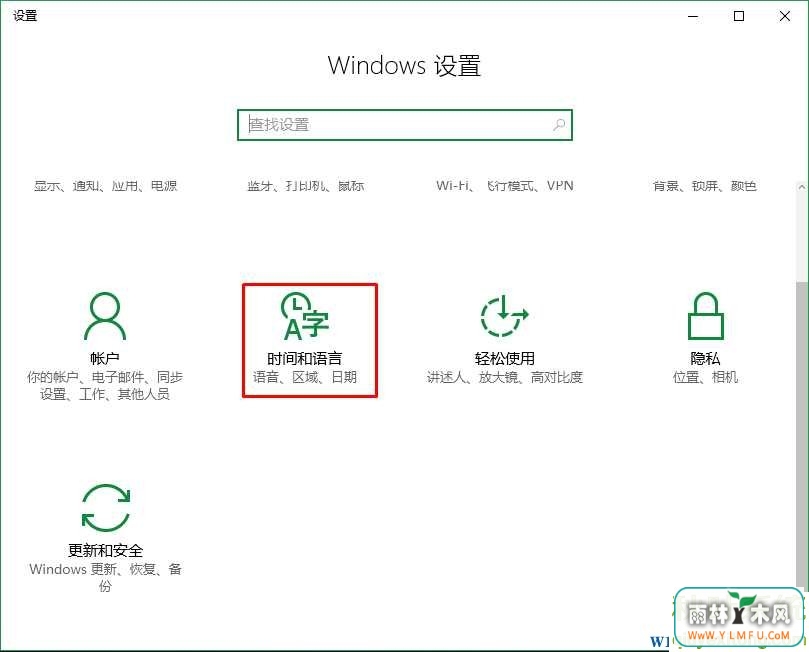
3、接下来在区域和语言中,点击添加语言 选项+ 号;

4、语言比较多,我们可以输入繁体 来查找,找到后,点击;
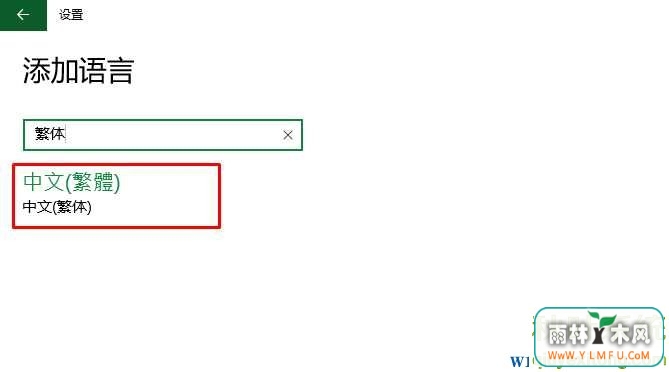
5、繁体有三个选项 澳门、香港、台湾,选择你需要的!
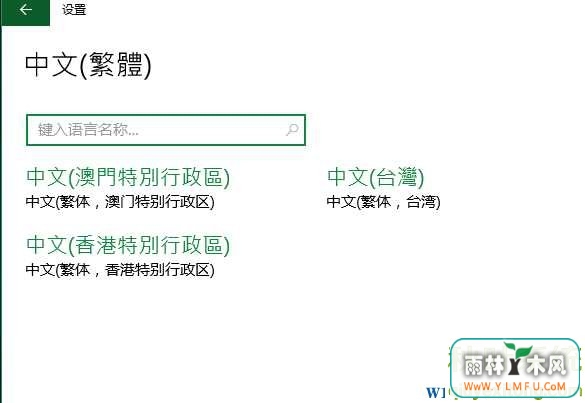
6、添加后,会出现添加Windows功能的提示。这时正在下载语言包。
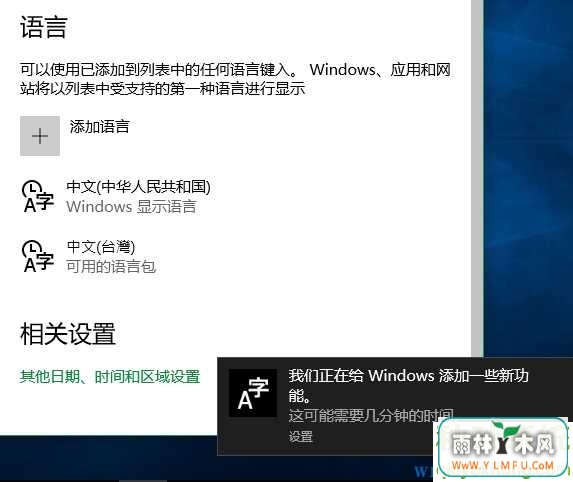
7、点击中文(台湾) 繁体,选项,如下图:
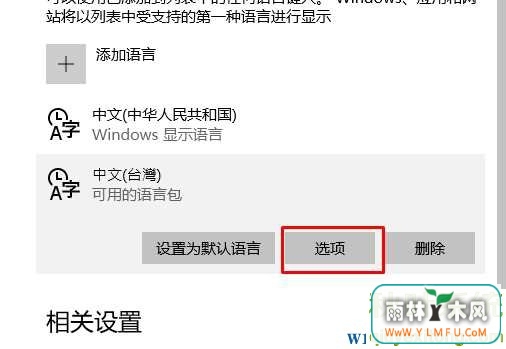
8、接下来是下载语言包,如果手写、语音什么的有需要也一并下载;
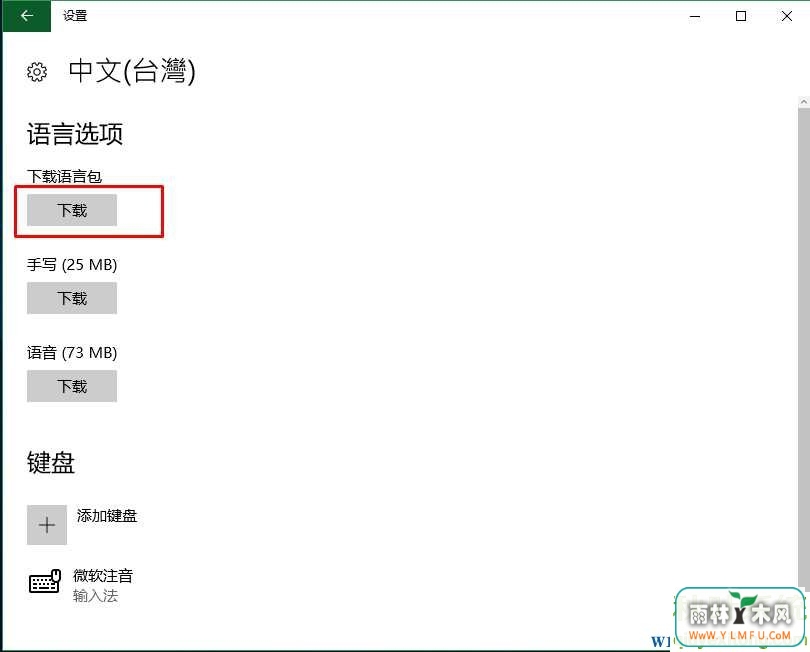
9、下载好并安装完成后,回到语言设置,将繁体设置为默认语言;
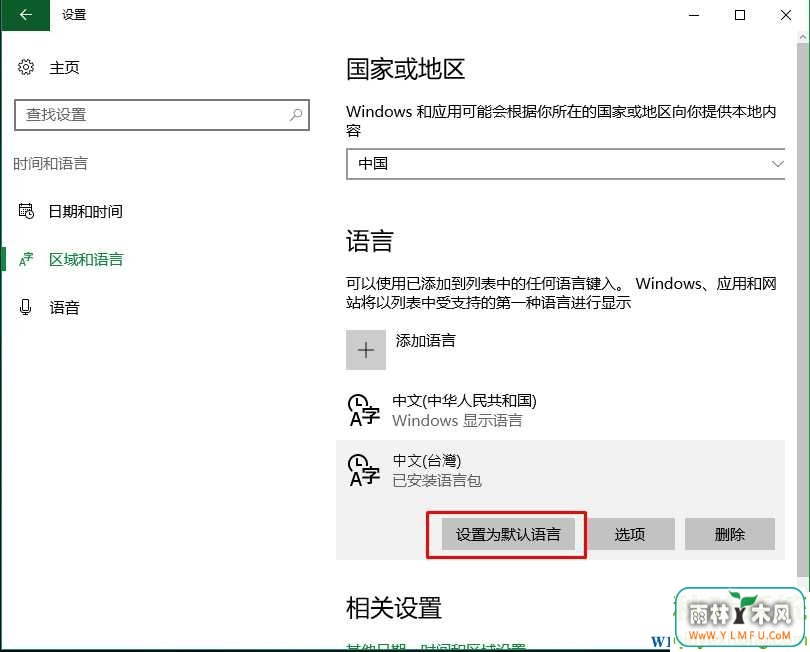
10、重启,你可以马上重启也可以稍后重启,重启之后就会显示繁体了~

操作之后,就是繁体中文了~我们也就得到了Win10繁体版,整过过程也就几分钟搞定!
- 上一篇:怎么强制删除语言包
- 下一篇:Win10系统修改控制面板图标的技巧
相关阅读
- 热门手游
- 最新手游
- 本类周排行
- 本类总排行

























