介绍win10中教你设置水星无线路由器的图文步骤
作者:佚名 来源:雨林木风 2018-09-13 19:21:54
现在很多的路由器是我们每家每户都是必备的,都是安装的有路由器的,今天小编就来跟大家分享一下win10电脑中,安装水星无线路由器的方法,水星无线路由器设置方法是什么呢,其实和设置其他类型的也是相差不多的,今天小编就来跟大家分享一下win10中教你设置水星无线路由器的图文步骤。
具体的方法和详细的步骤如下:
1,打开电脑的无线网,找到未设置密码的水星无线网(但是要在水星无线路由器通上电及连上网络)
2,在地址栏中输入192.168.1.1进入水星无线路由器设置页面。
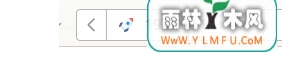
3,水星无线路由器有个加密技术,初始设置需要输入一个管理员密码,一定要记住这个密码,因为以后修改无线网信息,进入无线网设置都需要输入这个密码。
4,设置好管理员密码后点击确定,这个时候便会让你输入刚才设置的管理员密码了。输入之后点击回车,进入无线网设置页面
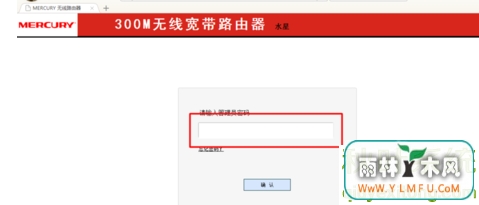
5,进入无线网设置页面之后,点击左侧的【设置向导】开始跟着向导设置
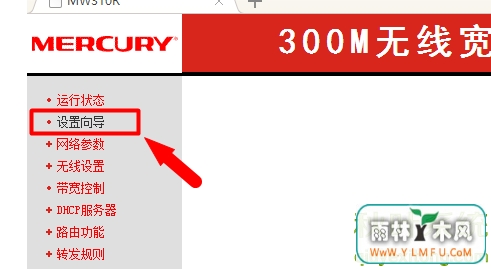
6,点击【下一步】,在接入方式页面选择【pppoe】接入。点击【下一步】
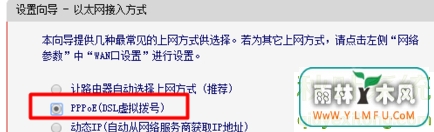
7,输入用户名和密码,这个用户名和密码是你在开通网络是公司给你的登陆宽带的用户名和密码。好了之后点击【下一步】
8,此时在无线网设置页面设置无线网的名称和无线网的密码。在【SSID】一栏设置无线网的名称,在【密码】一栏设置无线网的密码。然后点击【下一步】
9,在保存页面,确认信息无误之后点击【保存】,之后系统会自动和无线网进行连接操作,待所有的状态都显示【成功】,证明无线网设置成功,点击【完成】此时需要重新连接无线网。输入新设置的密码即可无线上网了。

我们在路由器的设置中,很多的小伙伴在不同的路由器是不同的设置方法,以上就是小编跟大家分享的关于win10中教你设置水星无线路由器的图文步骤,希望本次分享对你有帮助。
相关阅读
- 热门手游
- 最新手游
- 本类周排行
- 本类总排行

























