华硕P302UV笔记本自带Windows10系统改windows7旗舰版系统
作者:佚名 来源:雨林木风 2018-09-14 10:18:20
华硕P302UV是一款搭载第6代Intel酷睿处理器的13.3英寸笔记本。预装的是Windows10系统,但是还是有不少的用户喜欢使用windows7旗舰版系统,由于该笔记本采用的是Intel 6代CPU,在安装Windows7过程中USB设备不能使用,需要采用Windows7新机型安装,对于华硕P302UV笔记本该怎么把Windows10改成Windows7系统呢?对于这个问题,小编就来介绍一下华硕P302UV笔记本自带Windows10系统改Windows7系统的图文教程吧。
第一:安装前的准备工作
1、首先,在备份硬盘所有重要的文件(注:GPT分区转化MBR分区时数据会丢失);
2、8G左右的U盘,U盘启动盘制作工具(PE特点:A、绝无捆绑任何软件的启动盘。B、支持PE自动修复UEFI+GPT引导。C、支持LEGACY/UEFI双引导。D、一键装机自动认别gho wim esd系统格式);
3、系统下载:华硕Windows7新机型镜像下载(新机型集成USB3.0驱动,解决安装过程无法识别USB设备的问题)。
第二:华硕P302UV笔记本Windows10换Windows7系统bios设置(华硕新BIOS设置)步骤(安装Windows7重要一步)
1、首先,在重启笔记本按esc进入BIOS设置,在按F7进入高级模式,按→方向键移动到Security,选择Secure Boot,再按回车进入把Secure Boot control选enabled改为disabled关闭安全启动,在按F10保存重启;
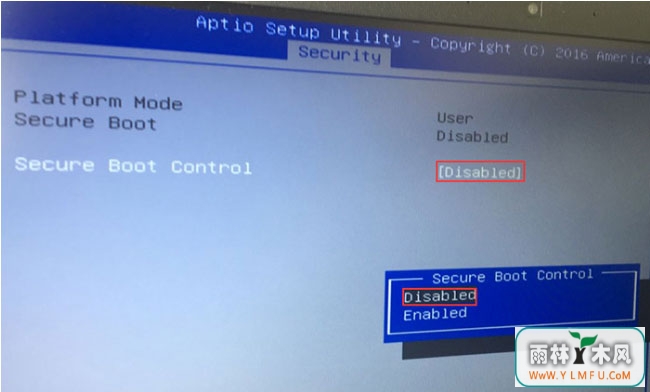
2、然后,在重启后切换到BOOT的选项,在把Launch CSM由disabled改成enabled,开启兼容模式;
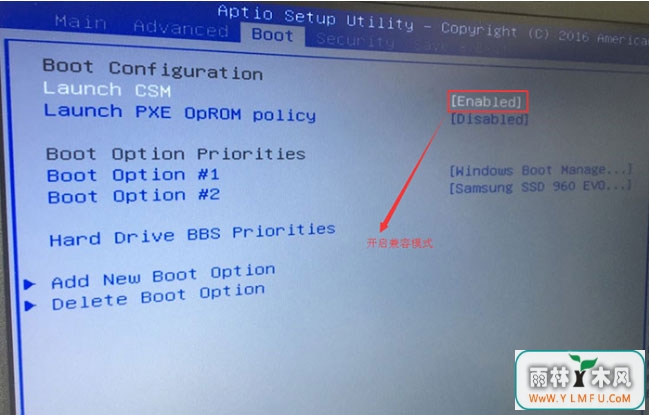
3、在插入U盘启动盘,重启按ESC选择识别到U盘启动项,最后再按回车即可。
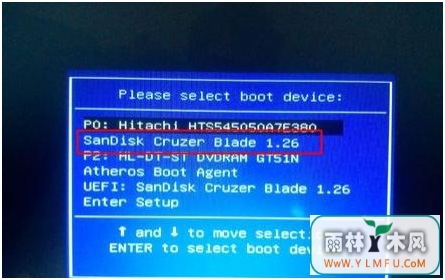
第三:改硬盘分区格式为MBR分区
1、首先,在选择U盘启动盘进入PE后,在桌面上运行DiskGenius分区工具,在点击菜单栏的硬盘,选择转换分区表类型为MBR格式,最后再点击快速分区进行分区即可。
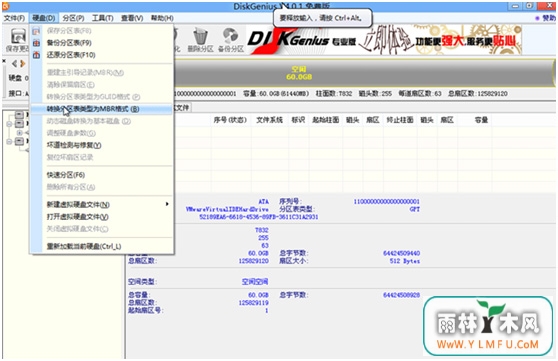
第四:华硕P302UV笔记本安装Windows7
1、首先,在运行桌面由装机助理一键备份还原工具,在点击浏览,在U盘找到下载好的ghost版本的iso或者gho文件,以C盘为系统盘,把Windows7系统安装在C盘中;
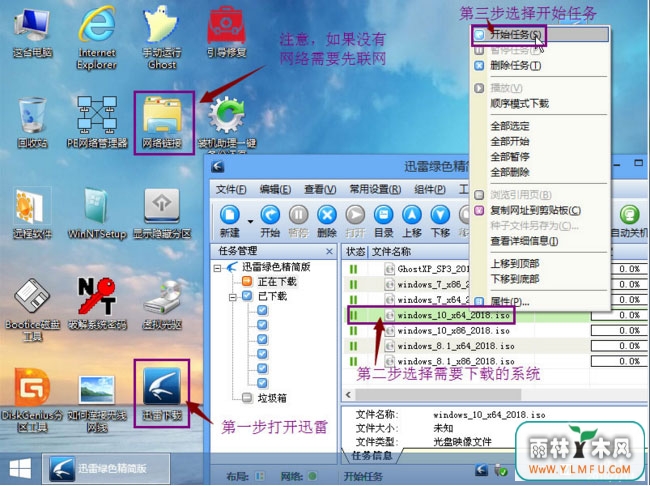
2、然后,在点击下一步,在等待释放GHO安装程序,电脑便会自动重启电脑。
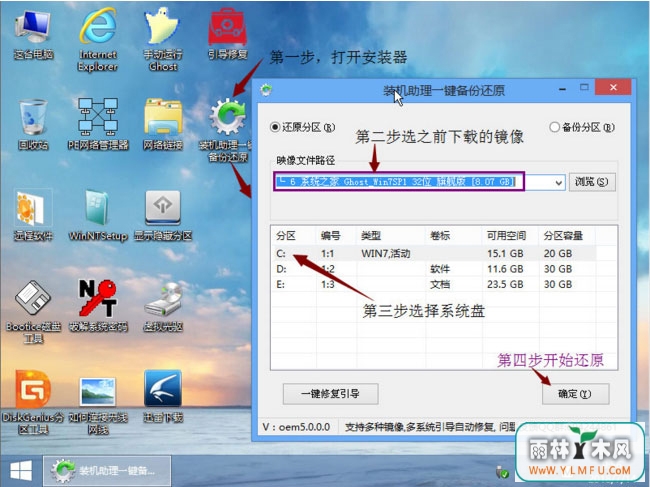
3、在拔掉U盘电脑重启后,系统会自动完成后续的程序安装,直到看到桌面,最后系统即可彻底安装成功了。
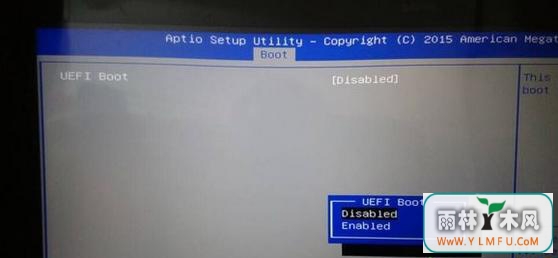
以上就是华硕P302UV笔记本Windows10改装Windows7系统的方法就介绍到这了,同样适用于其它系列的机型,也适合Windows系统的安装方法。安装前务必备份所有数据,希望这个教程对大家有所帮助。
1、首先,在备份硬盘所有重要的文件(注:GPT分区转化MBR分区时数据会丢失);
2、8G左右的U盘,U盘启动盘制作工具(PE特点:A、绝无捆绑任何软件的启动盘。B、支持PE自动修复UEFI+GPT引导。C、支持LEGACY/UEFI双引导。D、一键装机自动认别gho wim esd系统格式);
3、系统下载:华硕Windows7新机型镜像下载(新机型集成USB3.0驱动,解决安装过程无法识别USB设备的问题)。
第二:华硕P302UV笔记本Windows10换Windows7系统bios设置(华硕新BIOS设置)步骤(安装Windows7重要一步)
1、首先,在重启笔记本按esc进入BIOS设置,在按F7进入高级模式,按→方向键移动到Security,选择Secure Boot,再按回车进入把Secure Boot control选enabled改为disabled关闭安全启动,在按F10保存重启;
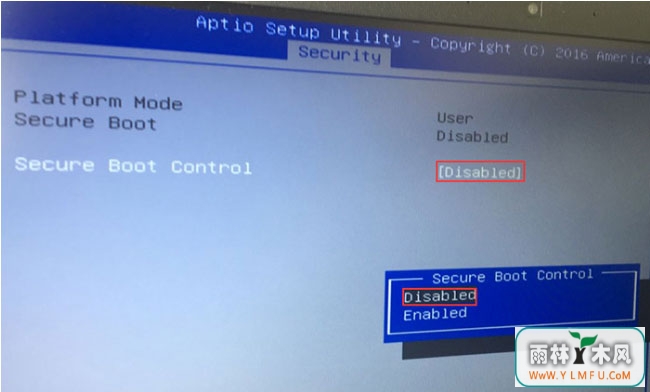
2、然后,在重启后切换到BOOT的选项,在把Launch CSM由disabled改成enabled,开启兼容模式;
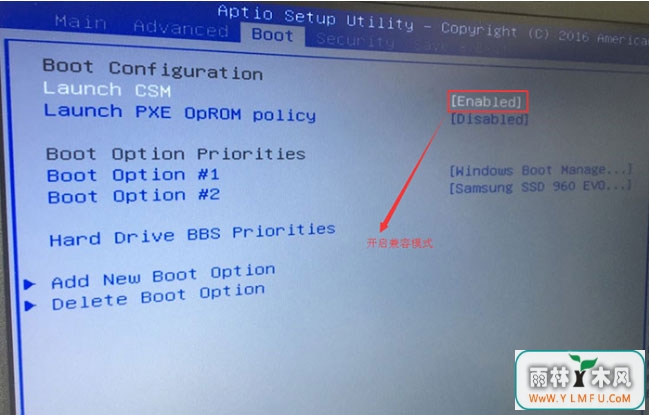
3、在插入U盘启动盘,重启按ESC选择识别到U盘启动项,最后再按回车即可。
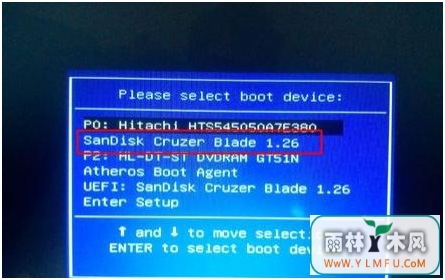
第三:改硬盘分区格式为MBR分区
1、首先,在选择U盘启动盘进入PE后,在桌面上运行DiskGenius分区工具,在点击菜单栏的硬盘,选择转换分区表类型为MBR格式,最后再点击快速分区进行分区即可。
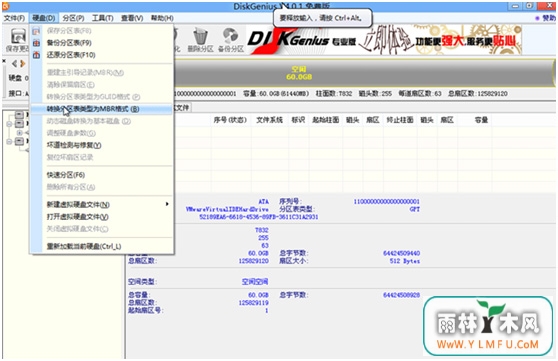
第四:华硕P302UV笔记本安装Windows7
1、首先,在运行桌面由装机助理一键备份还原工具,在点击浏览,在U盘找到下载好的ghost版本的iso或者gho文件,以C盘为系统盘,把Windows7系统安装在C盘中;
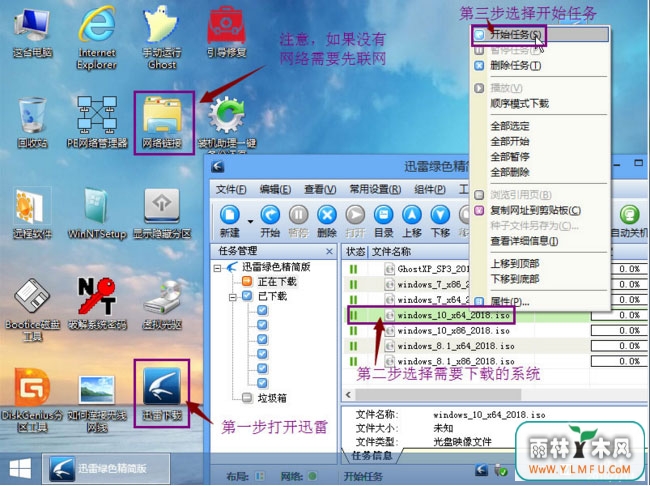
2、然后,在点击下一步,在等待释放GHO安装程序,电脑便会自动重启电脑。
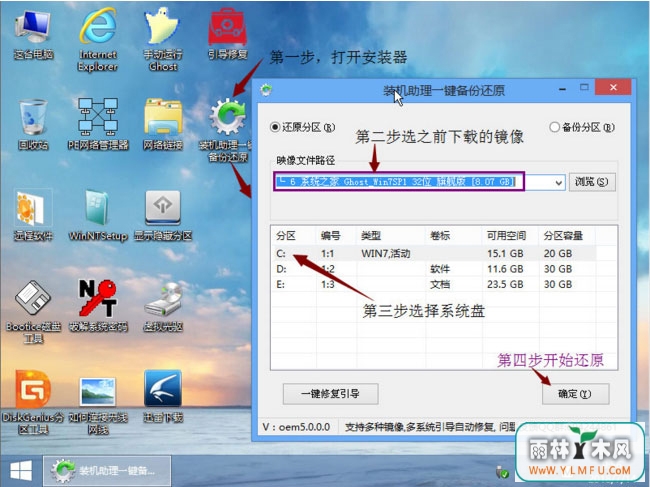
3、在拔掉U盘电脑重启后,系统会自动完成后续的程序安装,直到看到桌面,最后系统即可彻底安装成功了。
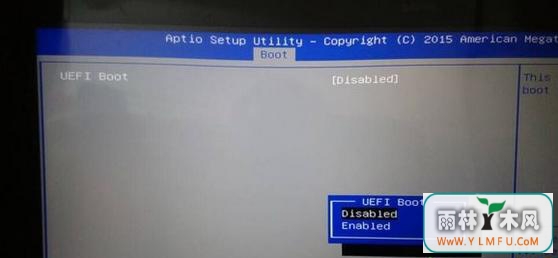
以上就是华硕P302UV笔记本Windows10改装Windows7系统的方法就介绍到这了,同样适用于其它系列的机型,也适合Windows系统的安装方法。安装前务必备份所有数据,希望这个教程对大家有所帮助。
相关阅读
- 热门手游
- 最新手游
- 本类周排行
- 本类总排行

























