命令提示符已被管理员停用的解决方法
作者:佚名 来源:雨林木风 2018-09-17 19:04:47
最近一些朋友反馈自己在使用Win10系统时遇到了无法打开命令提示符情况,提示:命令提示符已被系统管理员停用,命令提示符已被管理员停用怎么办?其实此问题的解决方法并不难,下面小编教你命令提示符已被管理员停用怎么办吧。
解决方法一:
1、在开始搜索框输入“regedit”命令来打开注册表窗口;
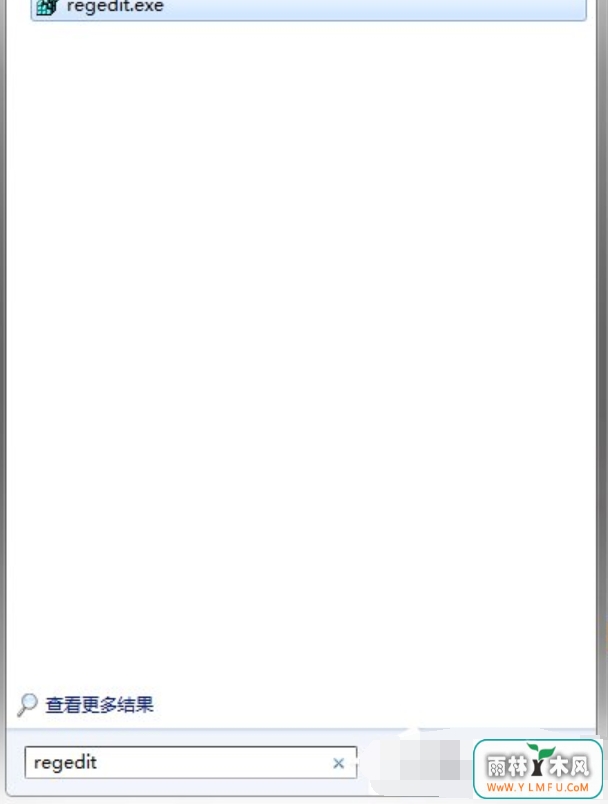
2、左侧目录树中依次展开到HKEY_CURRENT_USER\Software\Policies\Microsoft\Windows\System;
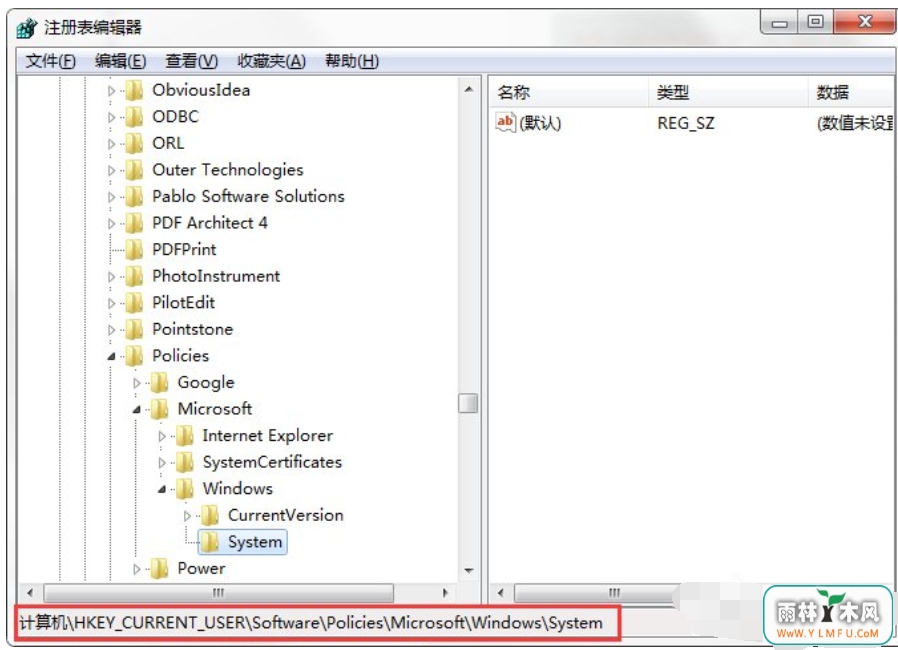
3、双击名称为“DisableCMD”的键值,修改为“0”,单击“确定”;
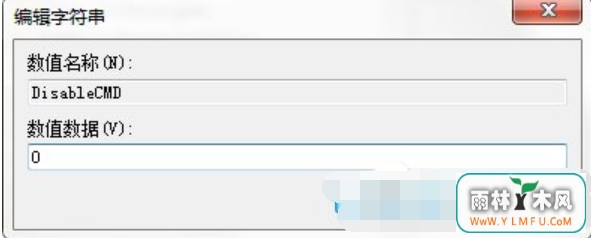
解决方法二:
1、在键盘上按下快捷键“Win+R”来打开运行对话框;
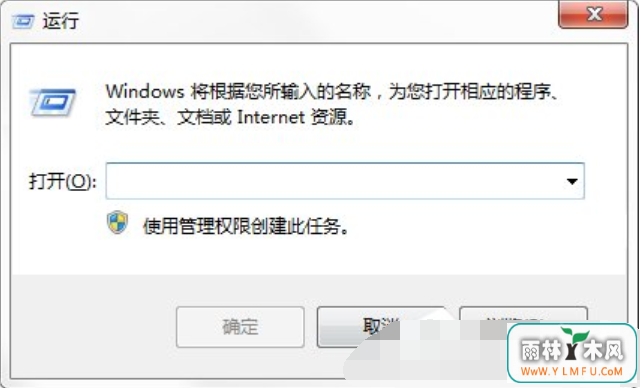
2、输入“gpedit.msc”命令调用出组策略窗口;
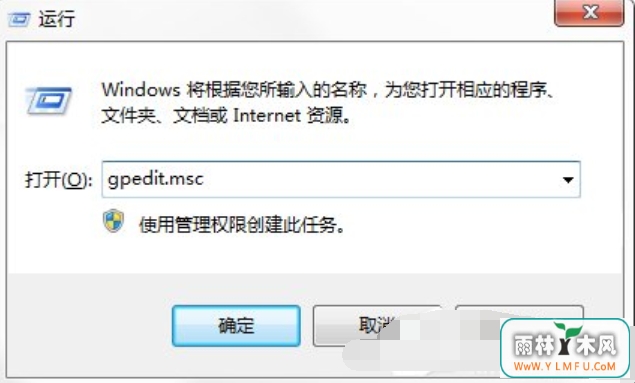
3、用户配置下双击“管理模块”后单击“系统”;

4、在系统项目的右侧窗口右击“阻止访问命令提示符”,单击“编辑”按钮;
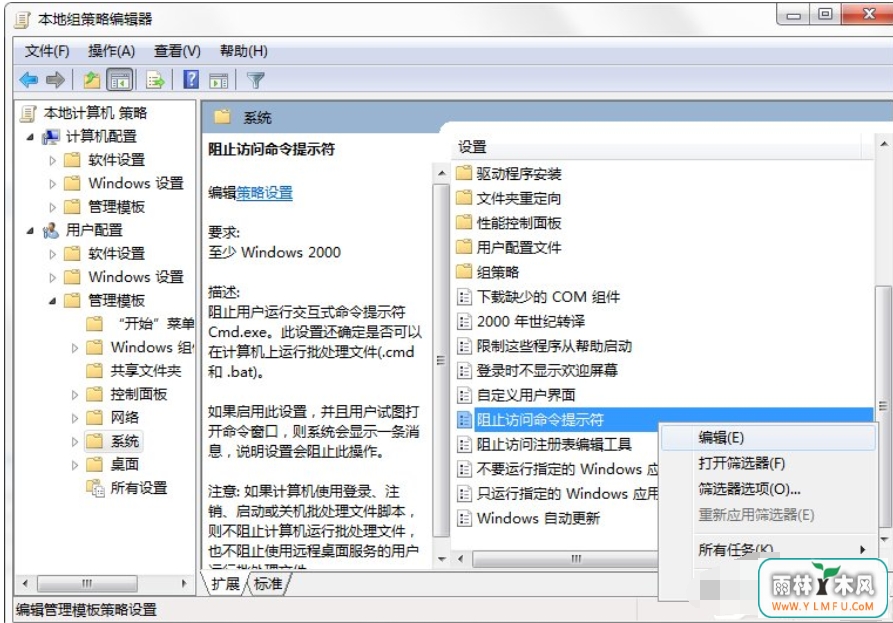
5、弹出的窗口选择“已禁用”项目,单击“确定”完成修改;
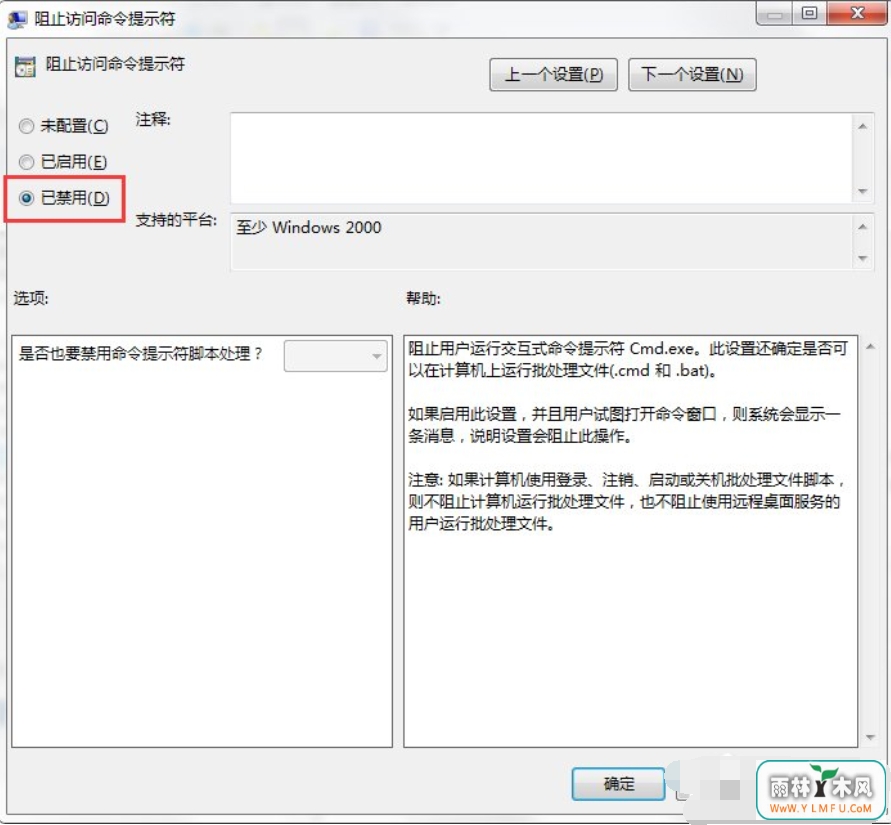
6、然后在双击该项目下面的“不要运行指定的Windows应用程序”;

7、看看是否已启用,如果启用了,在不允许的应用程序显示列表中有没有名称为“cmd.exe”的项目,如果有将其删除。
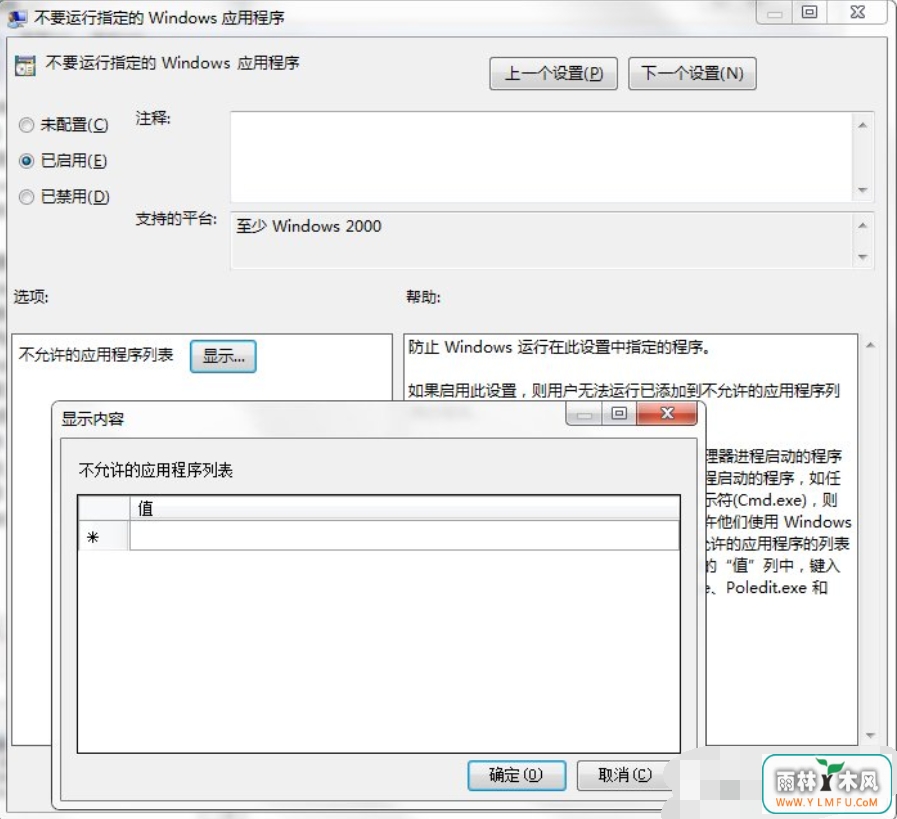
解决方法三:
1、在桌面上新建文本文档,把下面的代码复制到文本文档里;

2、在新建文档中输入如下代码:
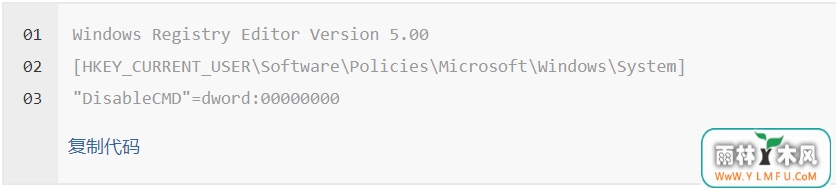
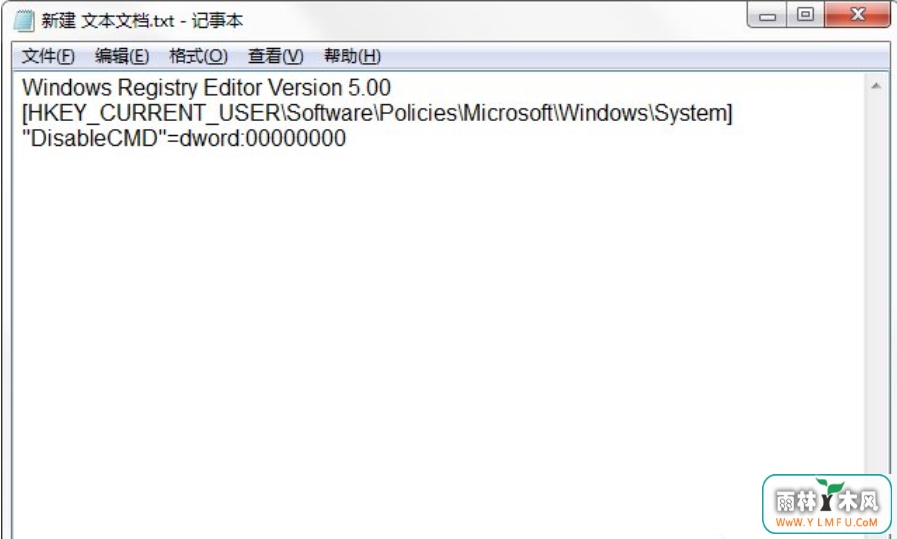
3、单击菜单栏的“文件——另存为”;
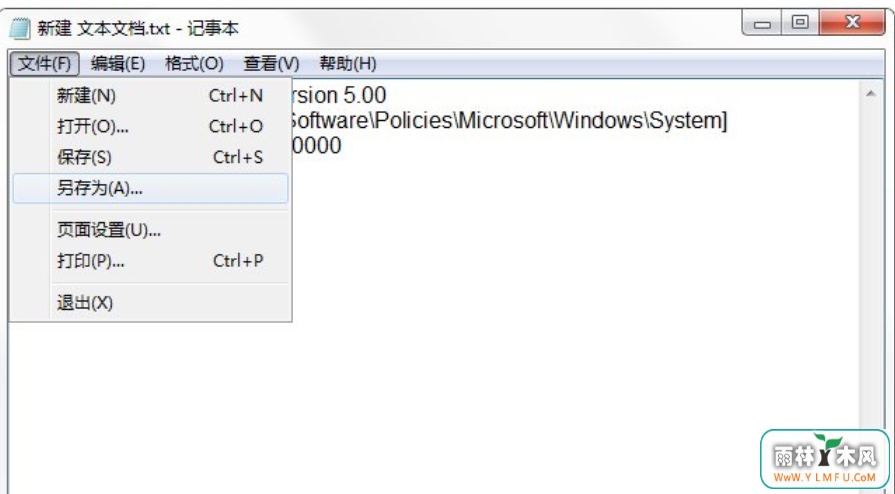
4、保存在桌面上,键入扩展名为.reg的文件名称,最后点击“保存”更改;
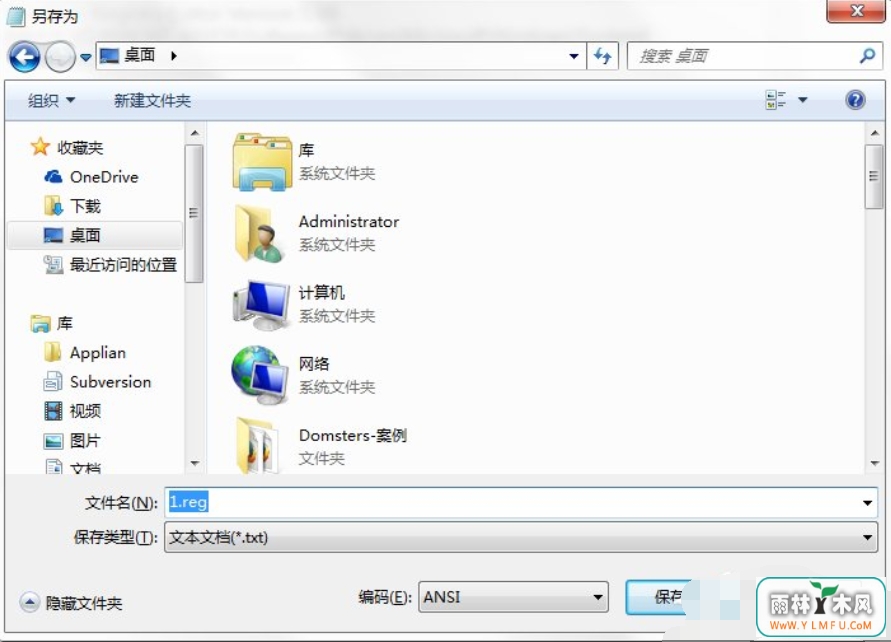
5、这时在桌面上生成名为“1”的注册表文件,双击该文件,提示“添加信息可能会在无意中更改或删除值并导致组件无法继续正常工作”的对话框,不要管它,直接点击“是”;
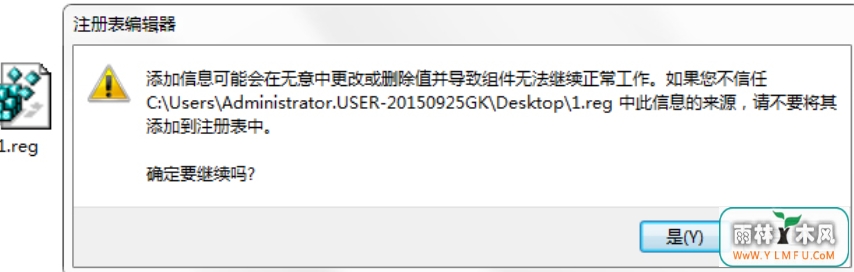
以上就是命令提示符已被管理员停用怎么办的介绍了,如果觉得有帮助可以点击收藏我们,方便后期需要。
- 上一篇:如何远程控制别人电脑
- 下一篇:解决win10系统中提示“网络身份验证”的方法
相关阅读
- 热门手游
- 最新手游
- 本类周排行
- 本类总排行

























