chkdsk,手把手教你使用chkdsk工具修复c盘
作者:佚名 来源:雨林木风 2018-10-11 10:27:42
平时是我们在使用电脑的时候,可能会出现在我们都不知道的情况下,在C盘里面的某些文件出现丢失故障,并在右下角弹出了好几个XXX文件损坏的提示,这时候能做到对系统文件对比并修复错误的也只有Chkdsk工具了,但要怎么使Chkdsk工具修复C盘呢?下面小编就来给你们演示一下使用Chkdsk工具修复C盘的方法。
小编之所以会知道使用Chkdsk工具修复C盘的方法,是因为小编确定时间在查找资料的时候,发现了Chkdsk工具修复C盘这方面的知识,然后就去了解了一些这方面的知识,所以下面小编就来给你们演示使用Chkdsk工具修复C盘的方法。
1、首先点击电脑右下角的开始---运行,然后在跳出的运行程序中输入CMD,进入系统页面。
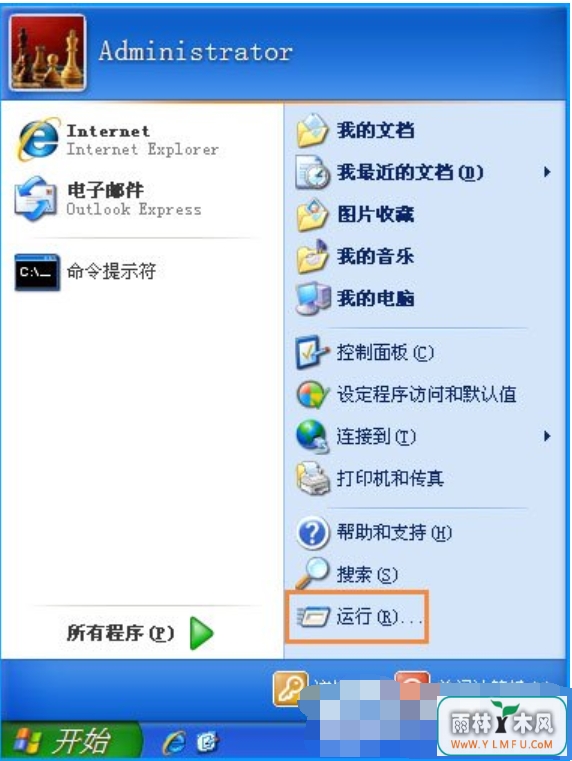
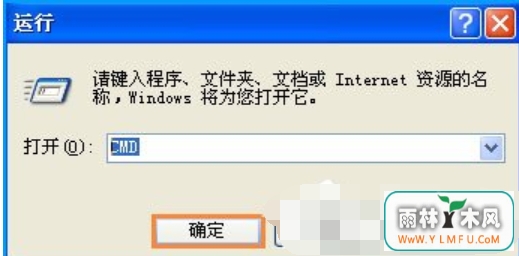
2、进入CMD后,其实然后直接输入Chkdsk C:/f点击运行。这个时候有的电脑会直接运行,有的电脑会提示另一个程序正在使用。
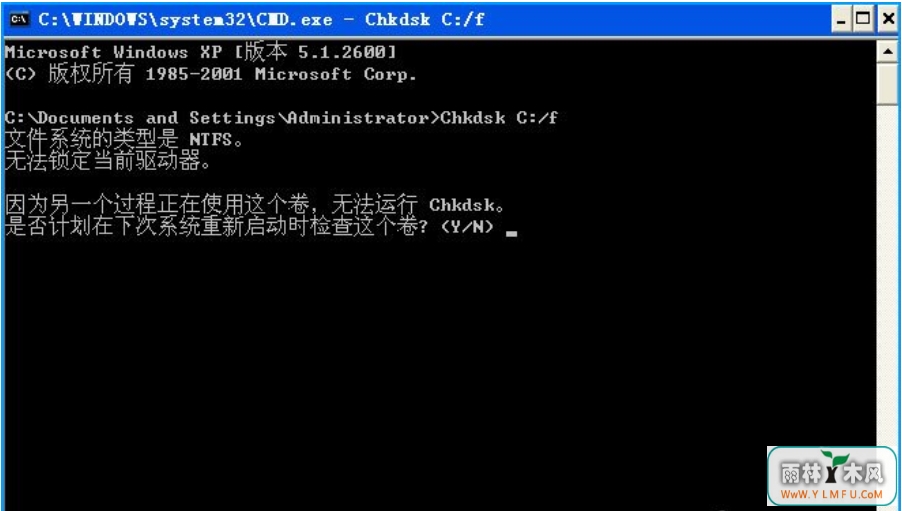
3、接着我们直接输入Y,点击Enter键,然后重启电脑即可,这个时候电脑开机会进行自检,我们等待自检完成,自动开机即可。
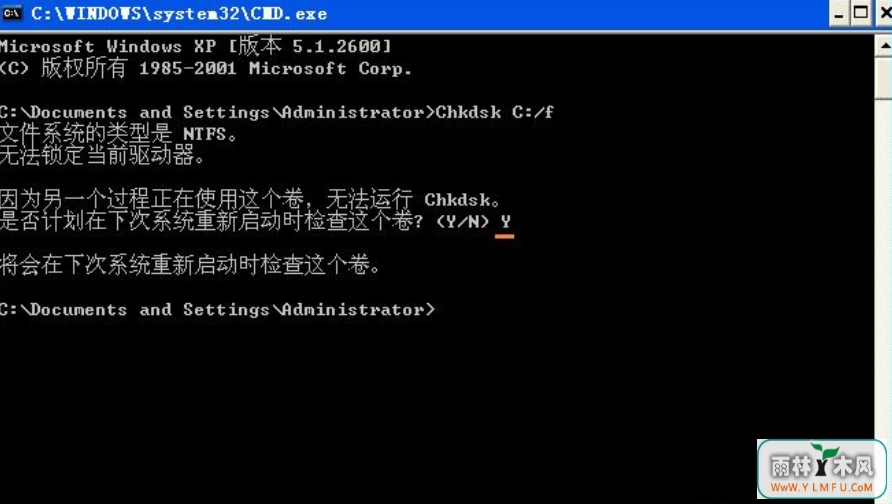
4、既然提到了Chkdsk工具,那就说一下这么查看后面的参数,有些时候直接运行的Chkdsk的话没有用的。想要得到参数直接输入help Chkdsk,然后按下Enter就可以知道了。
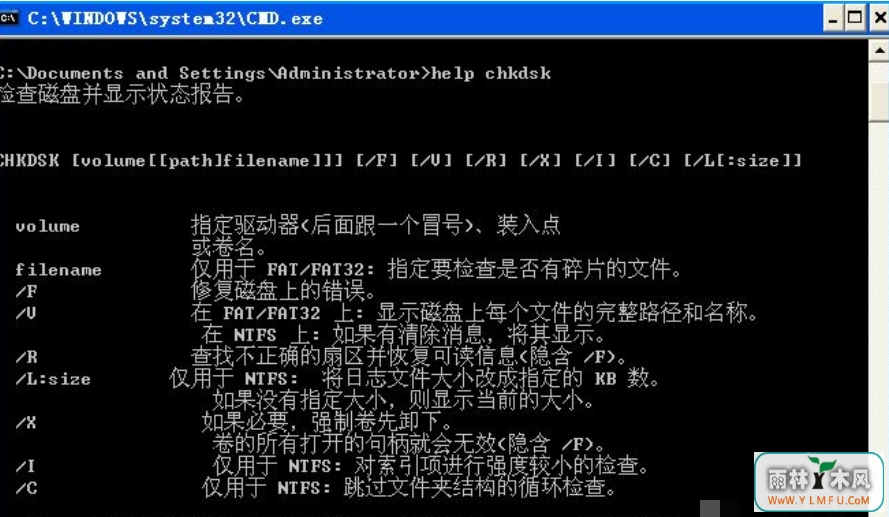
如何chkdsk工具修复c盘图详解-5
如何chkdsk工具修复c盘图详解-4
chkdsk图详解-3
工具修复图详解-2
c盘图详解-1
相关阅读
- 热门手游
- 最新手游
- 本类周排行
- 本类总排行

























