教你tplink无线网卡驱动怎么安装
作者:佚名 来源:雨林木风 2018-10-26 13:05:49
plink无线网卡的无线传输速率高达150Mbps,连接稳定、性能优越、功能实用。但有用户在使用的过程中,遇到了无法上网的情况,而这多半是因为没有安装tplink无线网卡驱动缘故,接下来小编教你tplink无线网卡驱动怎么安装吧。
tplink无线网卡驱动怎么安装:
1、网上搜索“tplink无线网卡驱动”,即可进入相关页面进行下载。
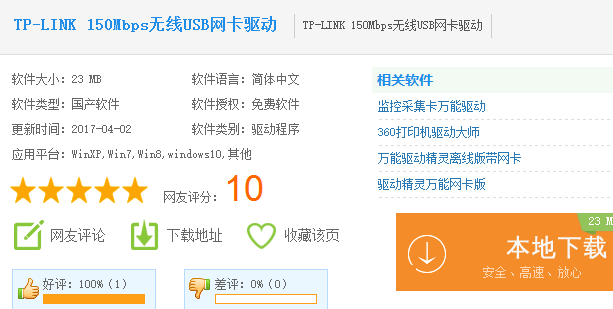
2、只有安装了软件的网卡才可使用,完成硬件安装后,请按照如下步骤进行网卡的软件安装。Windows XP、Windows Vista、Windows 7 和 Windows 8 系统下的安装步骤相似,以下绿色资源网小编以 Windows7的安装界面为例进行说明。
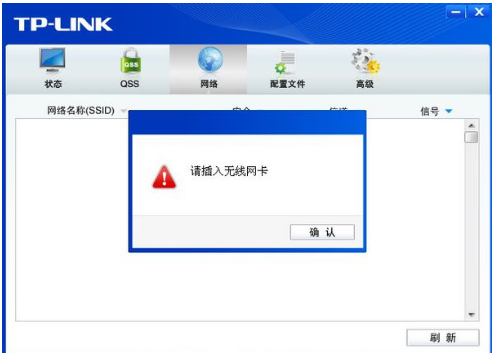
3、插入光盘,光驱读盘后会自动运行安装向导,如下图所示,点击自动安装按钮
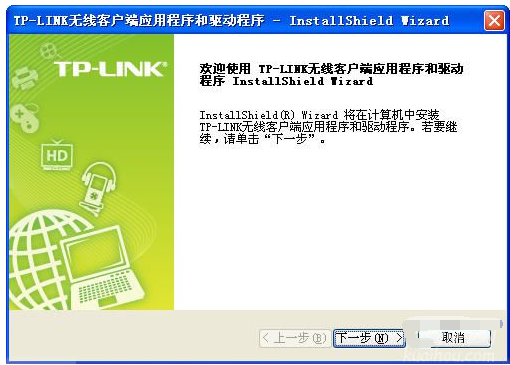
4、安装向导会自动运行安装程序,在随后出现的安装界面中,点击下一步继续安装
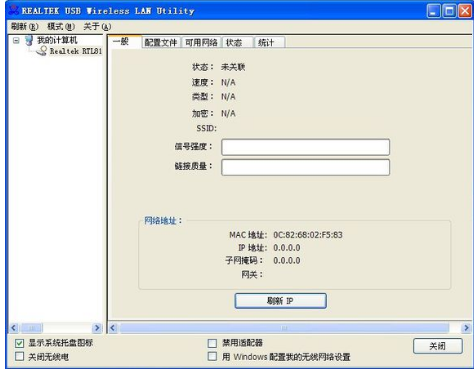
5、接下来请选择安装类型,推荐选择“安装客户端应用程序和驱动程序”,如下图所示。点击下一步继续安装。

6、在下图的界面中选择安装文件的路径,可以采用默认路径,也可以点击更改按钮来重新选择安装路径。点击下一步继续安装。点击安装以开始程序的安装。
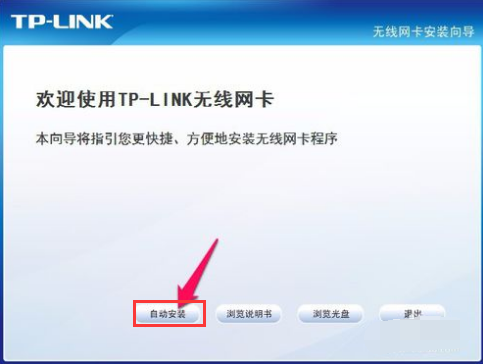
7、接下来的安装过程大约需要一分钟的时间,请稍作等待。
以上就是tplink无线网卡驱动怎么安装介绍了,如果觉得有帮助可点击收藏我们,方便后期需要。
- 上一篇:支付宝使用安全登录足迹去除的技巧
- 下一篇:教你如何打开电脑蓝牙功能
相关阅读
- 热门手游
- 最新手游
- 本类周排行
- 本类总排行

























