金山快盘云u盘使用教你设置同步目录的方法
作者:佚名 来源:雨林木风 2018-11-19 14:20:40
我们在很多的云端保存文件的软件的使用中,现在使用网络网盘的选择也是很多的,有小伙伴喜欢使用的是金山快盘这一款很好用的网络云盘软件,可以支持手机端还有网站等等的地方,如果你在找一款很好用的金山快盘云u盘的话可以试试金山快盘,今天小编就来跟大家分享一下金山快盘云u盘使用教你设置同步目录的方法。
金山快盘云u盘具体的方法和详细的步骤如下:
1、下载并安装金山快盘PC客户端,启动后右击桌面右下角金山快盘图标,在出现的上下文菜单中选择“设置”。
2、在设置窗体中,切换到“高级设置”下的“选择同步目录”选项卡页面。
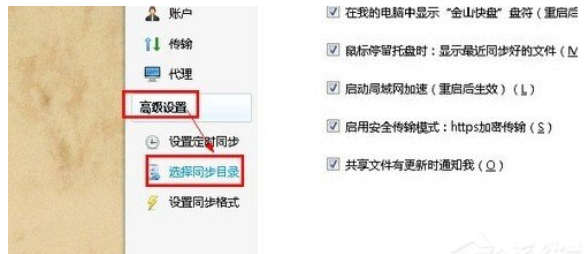
3、勾选需要同步的目录左侧的复选框按钮以选中,然后点击确定按钮即可设置完毕。
4、双击金山快盘桌面图标打开快盘本地同步目录,如图所示。
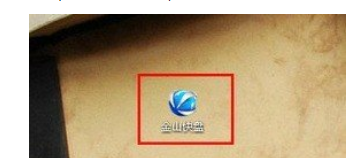
5、打开后,可以在资源管理器右侧看到没有同步的文件正在同步,之前未勾选的目录将不会同步。
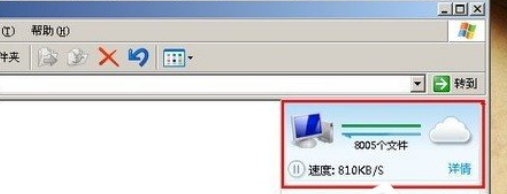
以上就是小编跟大家分享的关于我们在使用软件金山快盘云u盘的时候如果是不会选择同步目录的话,可以按照小编的分享的金山快盘云u盘使用教你设置同步目录的方法来实现,希望本次的分享对你有帮助。
- 上一篇:怎么设置天天安卓模拟器中的手柄按键
- 下一篇:关闭win8中不用的搜索功能的操作步骤
相关阅读
- 热门手游
- 最新手游
- 本类周排行
- 本类总排行

























