ghost系统将Word中的表格原样复制粘贴到PPT中的win7旗舰版 方法
作者:佚名 来源:雨林木风 2018-11-19 18:33:37
一般操作Windows系统中,ppt本身表格编辑能力似乎很弱,如果从word或者excel中直接将一个编辑好的表格复制到ppt中,整个表格会发生一些错误,需要重新编辑,这不近日就有win7旗舰版 ghost系统用户来反应,在使用word文档中的表格复制到ppt中之后,表格的属性会变,字体变小,或字体发生变化,要调整到和word里的一样,可得再费功夫,有时候还有可能无法让他一样。对于这个问题该如何解决呢?小编就来介绍一下将Word中的表格原样复制粘贴到PPT中的方法吧。
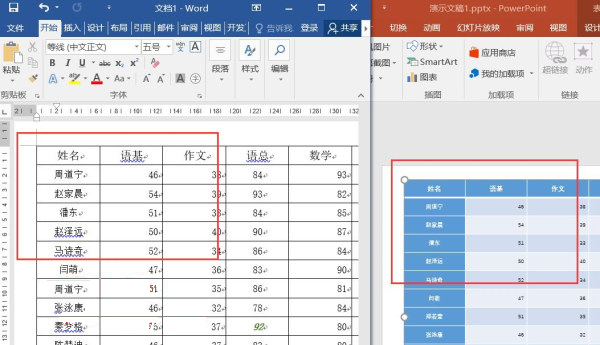
1、首先,打开ppt,点击插入选项卡里面的对象按钮;
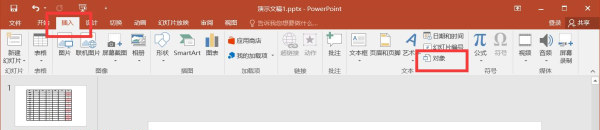
2、然后,在插入对象对话框中选择新建,在从对象类型选中要复制表格的文档格式因为要复制的表格来自docx格式的文档所以选择Microsoft Word文档(注意:如果要导入表格的文档是doc或者docm格式的请选择对应对象类型);
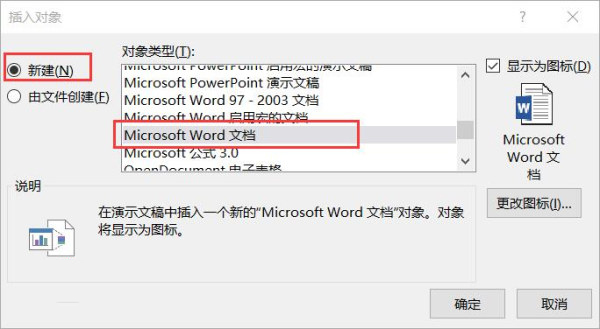
3、在word中拷贝需要的表格内容,在打开刚刚的ppt把表格拷贝进去即可。
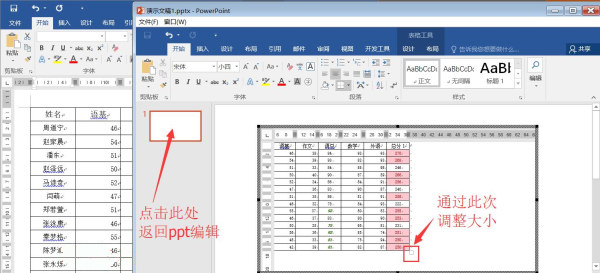
4、最后再返回ppt界面在和源文件即可比对一下是不是一模一样(如果想要修改也很方便,直接双击表格本身,进入嵌入的word界面,跟在word中修改表格一样方便)。
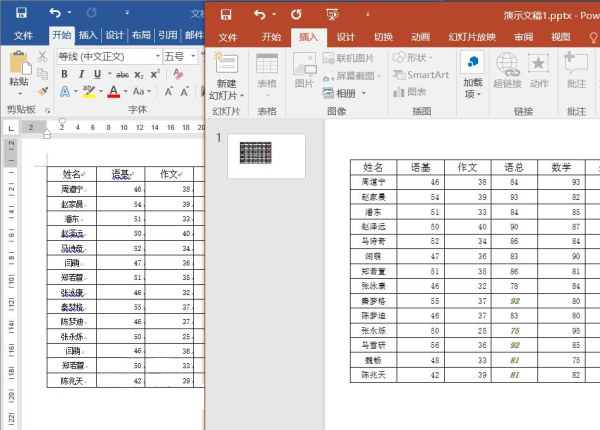
通过以上的方法即可将Word中的表格原样复制粘贴到PPT中的方法了,感兴趣的用户也可以试试哟,希望这个教程对大家有所帮助。
相关阅读
- 热门手游
- 最新手游
- 本类周排行
- 本类总排行

























