win10电脑问题开始菜单点击没有响应怎么办?
作者:佚名 来源:雨林木风 2018-11-20 16:12:10
我们在win10系统的使用中,对于系统的一些班花出现了一些错误不知道怎么处理的小伙伴在使用win10中遇到了问题,有小伙伴win10电脑不能打开开始菜单的情况,这是怎么回事呢win10的开启菜单没有响应怎么恢复呢,今天小编就来跟大家分享一下win10电脑问题开始菜单点击没有响应的解决办法一起来来看看吧。
具体的方法和详细的步骤如下:
方法一:通过结束进程来解决问题
1、右击任务栏,从弹出的右键菜单中选择“任务管理器”项,或者直接按“Ctrl”+“Alt”+“Del”组合键打开“任务管理器”界面。
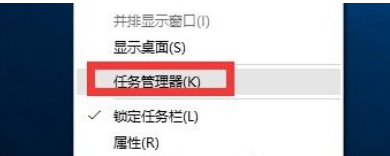
2、从打开的“任务管理器”窗口中,切换到“进程”选项卡,选中“桌面窗口管理器”项,点击“结束进程”按钮以结果此进程。
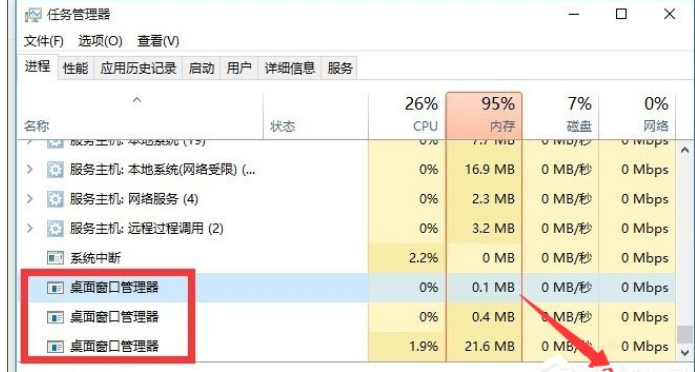
3、此时将弹出如图所示的“任务管理器”警告窗口,在此直接勾选“放弃未保存的数据并关闭”项,点击“关闭”按钮。
4、此时“桌面窗口管理器”将自动重启,之后就可以正常使用“开始”菜单啦。
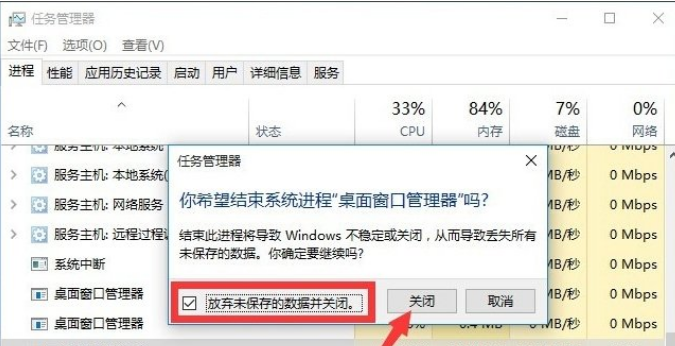
方法二(终极方法):通过修改“组策略”来修复“开始”菜单打不开的故障
1、直接按“Windows+R”打开“运行”窗口,或者点击“开始”菜单,从其右键菜单中选择“运行”项来打开。
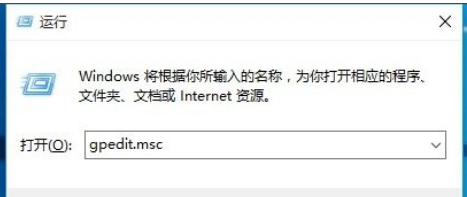
2、从打开的“组策略”窗口中,依次展开“计算机管理”-“Windows设备”-“安全设置”-“本地策略”-“安全选项”项,在右侧找到“用户账户控制:用于内置管理员账户的管理员批准模式”项并右击,从其右键菜单中选择“属性”项。
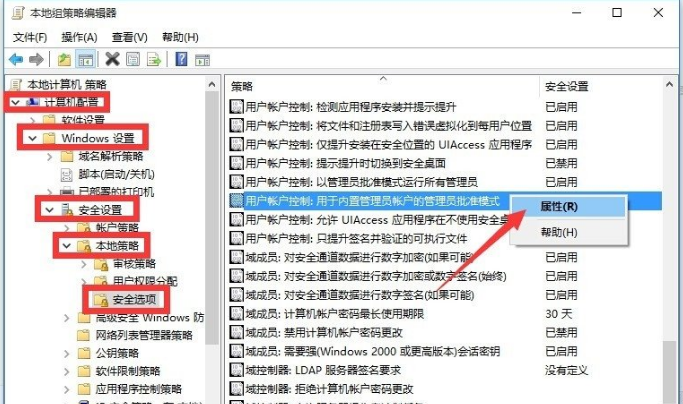
3、此时将打开“用户账户控制:用于内置管理员账户的管理员批准模式”属性窗口,勾选”已启用“项,点击”确定“按钮。如图所示:
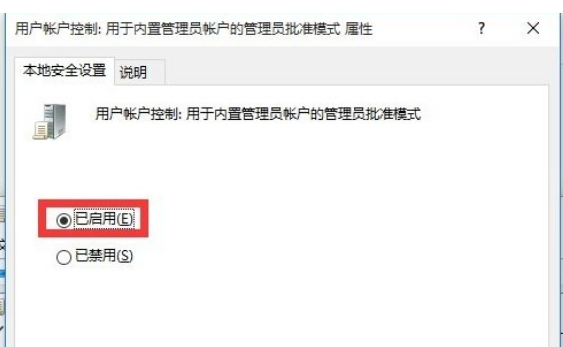
4、接下来只需要重启一下计算机,就可以正常使用“开始”菜单啦。
5、右击“开始”菜单,从其右侧菜单中选择“关机或注销”-“重启”项即可重启计算机。
开始菜单的问题就是以上小编跟大家分享的解决犯法如果你在使用中也是遇到了这样的情况可以按照小编的教程win10电脑问题开始菜单点击没有响应的解决办法,希望本次的分享对你有帮助。
相关阅读
- 热门手游
- 最新手游
- 本类周排行
- 本类总排行

























