Ideapad 330C笔记本重装Windows10系统的图文教程联想
作者:佚名 来源:雨林木风 2018-12-02 15:55:34
联想Ideapad 330C笔记本是一款2018年6月份出的搭载英特尔酷睿第八代处理器的15.6寸笔记本电脑,一般默认预装Windows10系统,但是近日有用户觉得刚开始使用不习惯,而且觉得电脑有些卡,想重装,但默认是UEFI+GPT的引导,由于GPT分区无法直接用硬盘安装方式安装,要用到U盘(推荐使用U盘魔术师)重装Windows10系统,但用U盘安装时发现找不到U盘启动,对于联想 Ideapad 330C 笔记本怎么重装Windows10系统呢?对此下面小编就来介绍一下重装Windows10的安装方法吧。
第一:安装前准备工作(安装前记得要备份好硬盘所有数据)
1、首先,准备一个大容量U盘(最好就是在8G以上)U盘启动盘制作工具(PE特点:A、绝无捆绑任何软件的启动盘。B、支持PE自动修复UEFI+GPT引导。C、支持LEGACY/UEFI双引导。D、一键装机自动注入usb3.0和nvme驱动);
2、系统下载:Windows10 系统下载(Windows10 1803永久激活版)
第二:联想Ideapad 330C笔记本重装Windows10 BIOS设置步骤(重装Windows10系统重要一步)
1、首先,电脑开机连续按F2或(FN+F2)进入BIOS,在按→方向键切换到Security,在选择Secure Boot回车,在设置成Disabled;
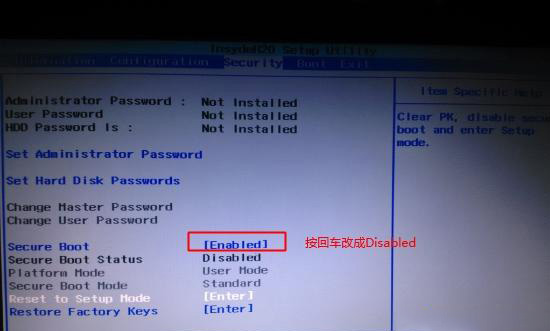
2、然后,在转到Exit,把OS Optimized Defaults设置为Disabled或Other OS;
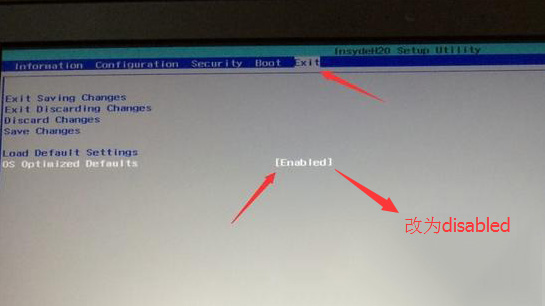
3、在选择Load Default Settings回车加载设置,加载默认设置之后,部分机型需要先按F10保存重启再按F2进入BIOS继续下面的设置;
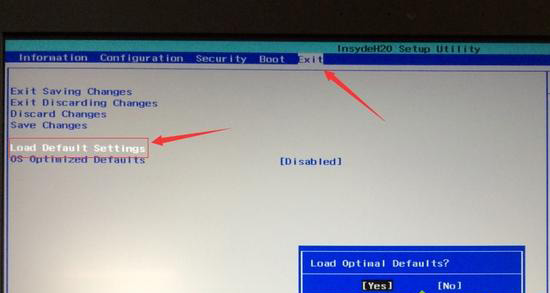
4、在切换到Boot,把Fast Boot从Disabled改成Enabled,在开启快速启动设置U盘启动;
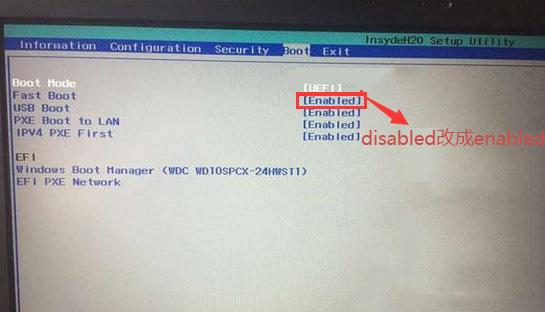
5、插入制作好的U盘启动盘,重启按F12或FN+F12调出启动管理对话框,最后再按回车选择USB HDD识别到U盘启动进入PE即可。
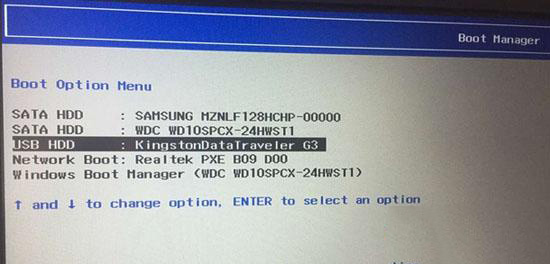
第三:联想Ideapad 330C笔记本重装Windows10
1、首先,在运行桌面装机助理一键备份还原工具,在点击浏览,在U盘找到下载好的ghost版本的iso或者gho文件,以C盘为系统盘,把Windows10系统安装在C盘中;
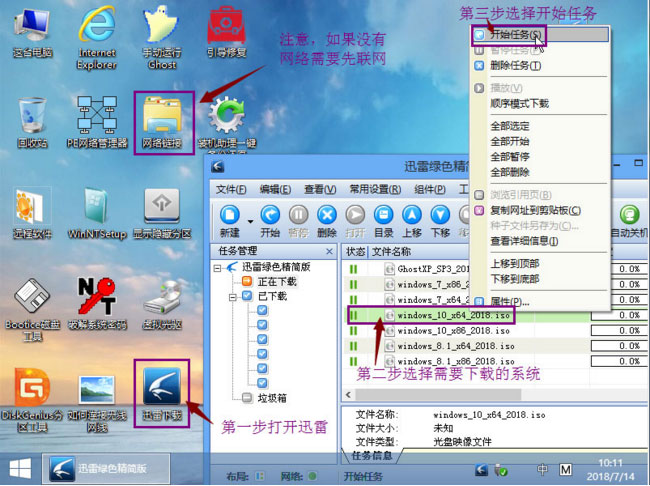
2、然后,在点击下一步,等待释放GHO安装程序,电脑便会自动重启;
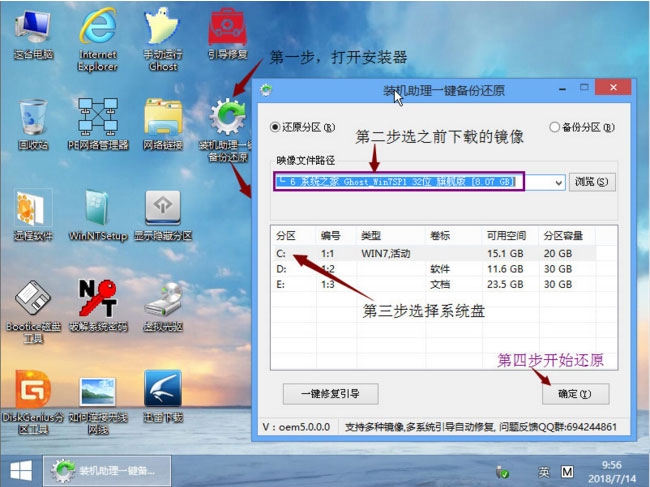
3、拔掉U盘电脑重启后,系统会自动完成后续的程序安装,直到看到桌面,最后系统即可彻底安装成功了。
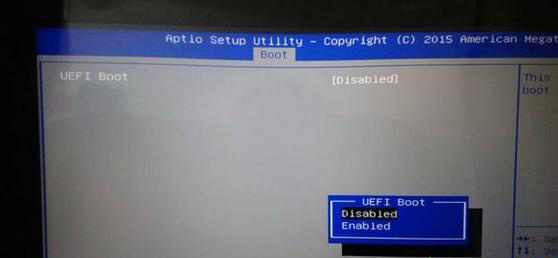
以上就是有关于联想Ideapad 330C笔记本电脑重装Windows10系统的方法,特别注意的是GPT分区安装完后要修复引导,有些U盘启动盘不支持GPT引导修复,如果想要了解更多的教程,
1、首先,准备一个大容量U盘(最好就是在8G以上)U盘启动盘制作工具(PE特点:A、绝无捆绑任何软件的启动盘。B、支持PE自动修复UEFI+GPT引导。C、支持LEGACY/UEFI双引导。D、一键装机自动注入usb3.0和nvme驱动);
2、系统下载:Windows10 系统下载(Windows10 1803永久激活版)
第二:联想Ideapad 330C笔记本重装Windows10 BIOS设置步骤(重装Windows10系统重要一步)
1、首先,电脑开机连续按F2或(FN+F2)进入BIOS,在按→方向键切换到Security,在选择Secure Boot回车,在设置成Disabled;
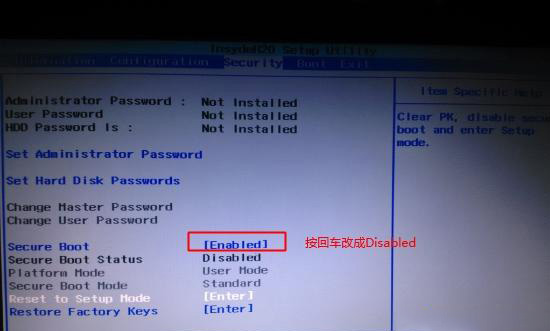
2、然后,在转到Exit,把OS Optimized Defaults设置为Disabled或Other OS;
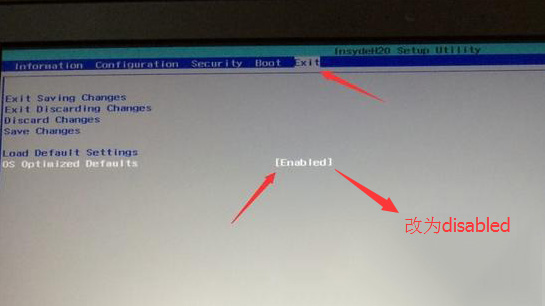
3、在选择Load Default Settings回车加载设置,加载默认设置之后,部分机型需要先按F10保存重启再按F2进入BIOS继续下面的设置;
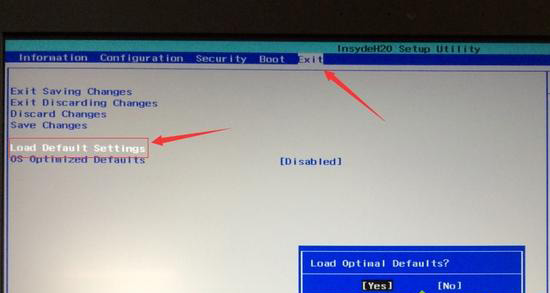
4、在切换到Boot,把Fast Boot从Disabled改成Enabled,在开启快速启动设置U盘启动;
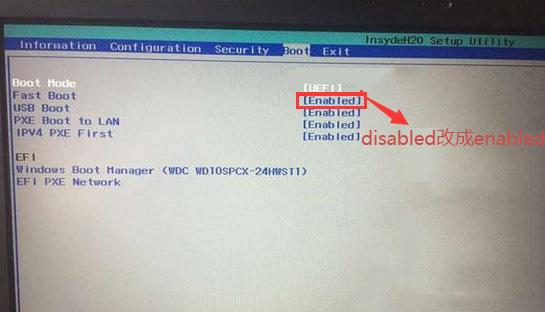
5、插入制作好的U盘启动盘,重启按F12或FN+F12调出启动管理对话框,最后再按回车选择USB HDD识别到U盘启动进入PE即可。
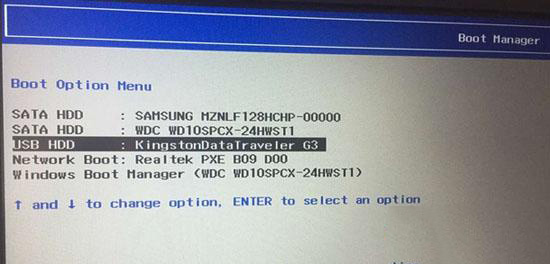
第三:联想Ideapad 330C笔记本重装Windows10
1、首先,在运行桌面装机助理一键备份还原工具,在点击浏览,在U盘找到下载好的ghost版本的iso或者gho文件,以C盘为系统盘,把Windows10系统安装在C盘中;
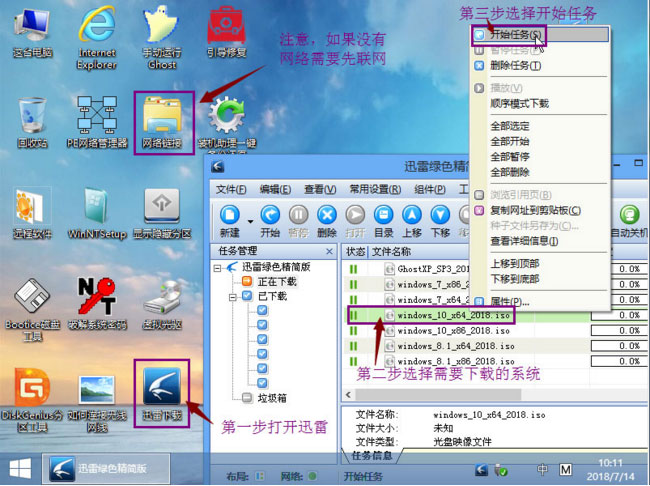
2、然后,在点击下一步,等待释放GHO安装程序,电脑便会自动重启;
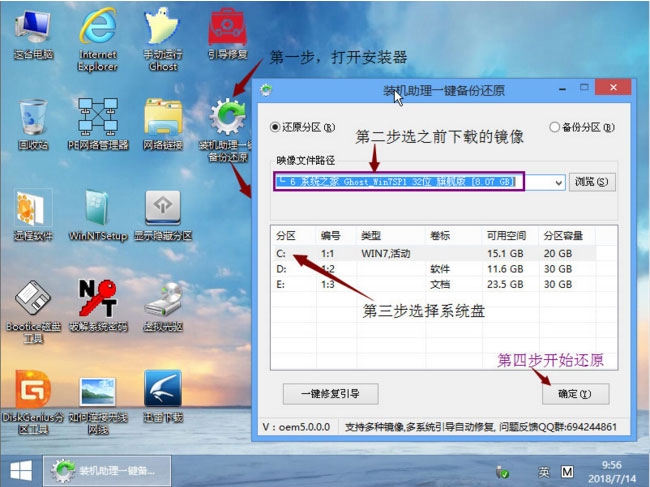
3、拔掉U盘电脑重启后,系统会自动完成后续的程序安装,直到看到桌面,最后系统即可彻底安装成功了。
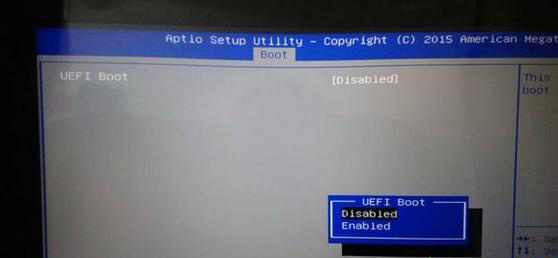
以上就是有关于联想Ideapad 330C笔记本电脑重装Windows10系统的方法,特别注意的是GPT分区安装完后要修复引导,有些U盘启动盘不支持GPT引导修复,如果想要了解更多的教程,
相关阅读
- 热门手游
- 最新手游
- 本类周排行
- 本类总排行

























