怎么恢复电脑桌面不见了
作者:佚名 来源:雨林木风 2018-12-04 17:53:52
win7系统下载后桌面不见了怎么恢复?针对这个问题,笔者做了一番排查,发现主要是Windows资源管理器未响应的问题,下面,教就来教教大家如何解决!
方法一、重启资源管理器
1、组合键【Ctrl+Shift+Esc】,打开任务管理器
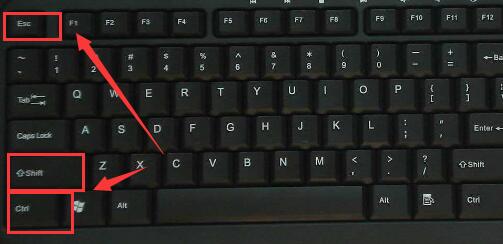
2、展开左上角【文件】菜单,选择“新建任务”
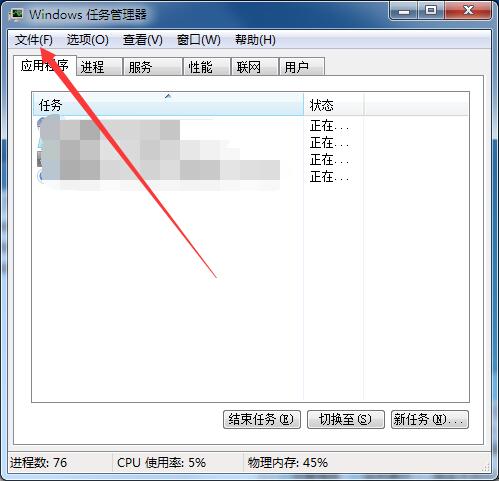
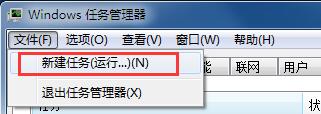
3、在任务窗口中输入【explorer】并回车,重启资源管理器
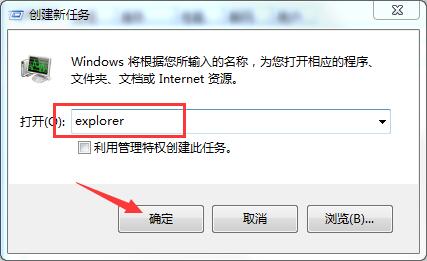
方法二、桌面菜单
1、右键桌面空白位置展开菜单
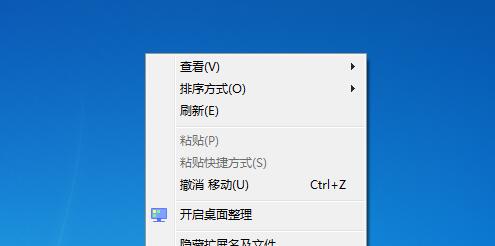
2、展开【查看】菜单项,勾选“显示桌面图标”选项即可
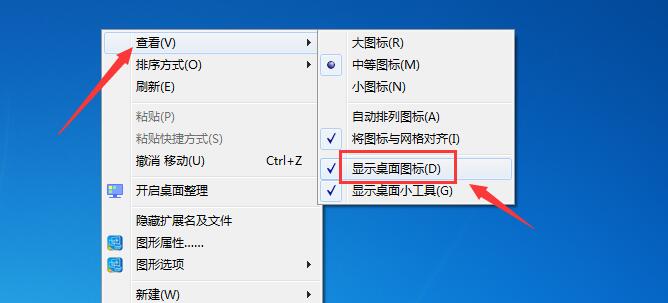
方法三、本地组策略编辑器
1、组合键【Windows+R】,打开系统运行
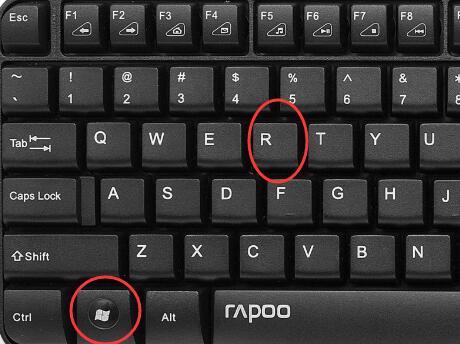
2、在窗口中输入【gpedit.msc】命令并回车
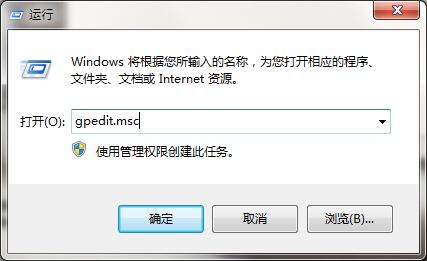
3、展开目录【用户配置-管理模板-桌面】
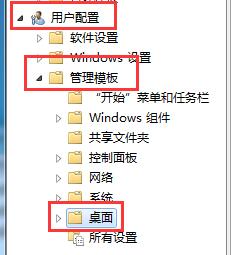
4、在右栏列表中找到【隐藏和禁用桌面上的所有项目】选项双击打开
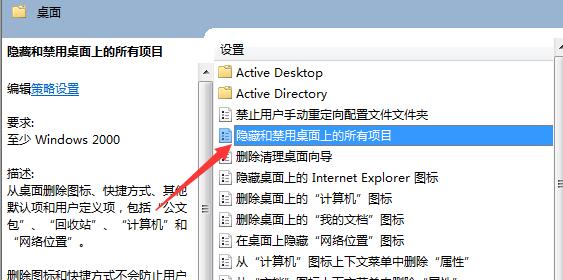
5、更改选项状态为【未配置】即可,点击确定保存设置
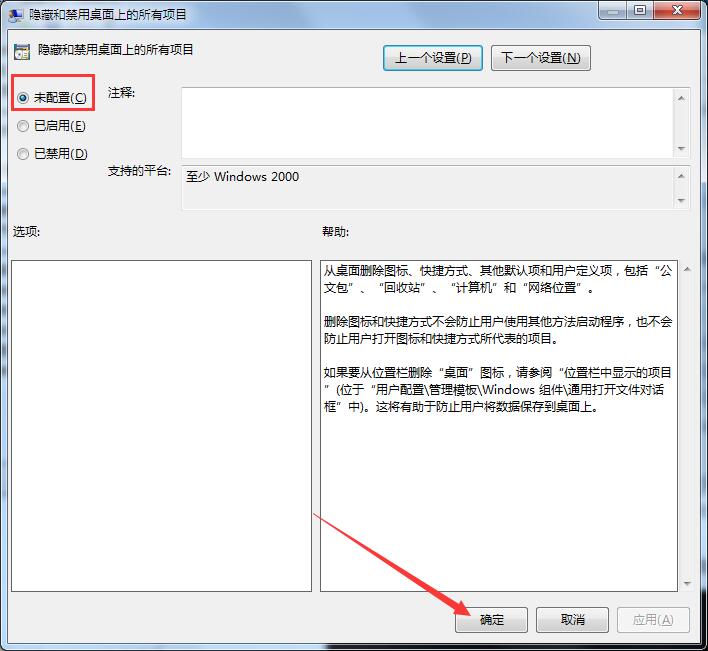
以上,便是win7系统桌面不见了的恢复步骤了,老铁们都学会了吗?
- 上一篇:桌面东西都没有了怎么恢复?
- 下一篇:怎么办笔记本电脑蓝牙图标不显示?
相关阅读
- 热门手游
- 最新手游
- 本类周排行
- 本类总排行

























