win7电脑如何修改系统启动项 win7电脑修改系统启动项操作方法
作者:佚名 来源:雨林木风 2019-01-18 15:38:17
我们在使用电脑的时候,电脑开机时很多软件都会自动启动,这导致了系统启动变慢,这是我们就需要修改启动项了,不过有很多电脑用户都不清楚如何修改系统启动项,那么win7电脑如何修改系统启动项呢?今天为大家带来win7电脑修改系统启动项的操作步骤。
修改系统启动项操作方法:
1、很多人应该都知道开始--运行了吧,那是WindowsXP的习惯。在Windows7里面直接开始然就可以输入想要运行的东西了。如图所示:
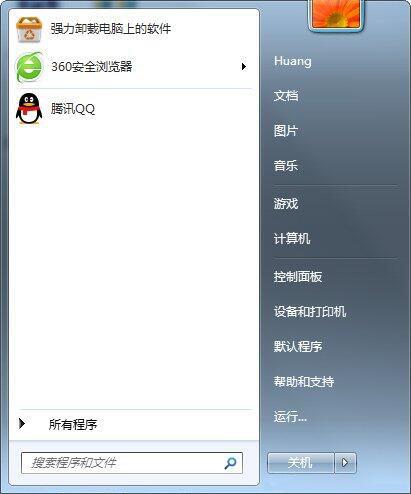
2、我这里输入“msconfig”,然后直接按enter就可以了。如图所示:
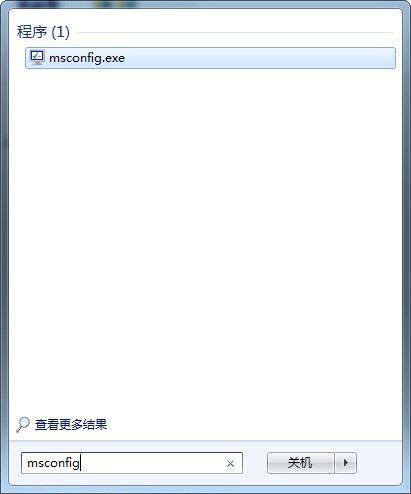
3、这里解释下msconfig的意思哈!其实都是缩写。ms=microsoft,然后config=configure。就是微软配置的意思咯!当然哈,这是我个人的理解,如图所示:

4、打开了系统配置之后默认的显示是“常规”,当然我们要的并不是这个选项,我们要选择“启动”。如图所示:
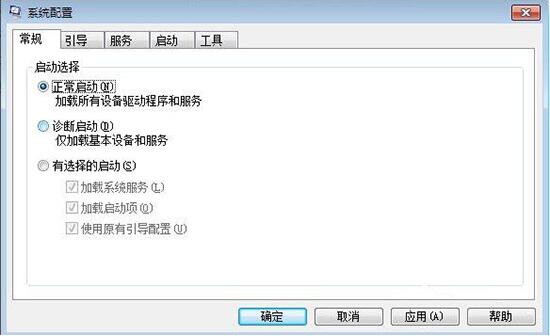
5、在“启动”的选项里面可以看到“启动项目”,我们想要做的就是关闭某一软件的启动。如图所示:

6、这里要注意下,软件前面打钩的表示随机启动,不打钩的表示开机不启动。下图我的QQ没打钩,那么开机时候QQ肯定不会启动。如图所示:

7、最后就是点击“应用”就可以了。
win7电脑修改系统启动项的操作步骤就为小伙伴们详细分享到这里了,如果用户们不清楚电脑如何修改系统启动项,可以尝试上述方法步骤进行操作哦,希望本篇教程能够帮到大家,
相关阅读
- 热门手游
- 最新手游
- 本类周排行
- 本类总排行

























