win7系统音箱和耳机同时有声音怎么设置
作者:佚名 来源:雨林木风 2019-03-25 16:23:19
我们都知道电脑插上耳机音箱一般是不会再发出声音了,除非是耳机或者系统出现了问题,最近有位win7系统用户因为个人需求,想要耳机和音箱同时有声音,但是又不知道怎么操作,为此非常苦恼,那么win7系统音箱和耳机同时有声音怎么设置呢?今天为大家分享win7系统音箱和耳机同时有声音的设置方法。
音箱和耳机同时有声音设置方法:
1、点“开始——控制面板”;如图所示:
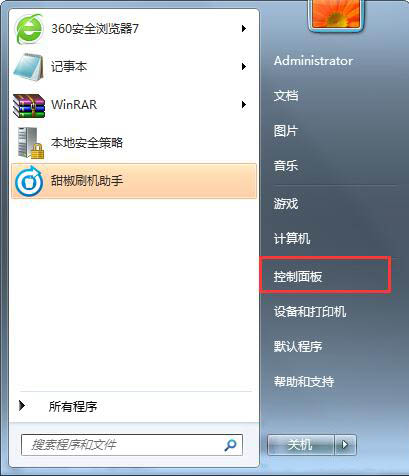
2、进控制面板后在右上角选择查看大图标,然后再进入“RealTek高清晰音频管理器”;如图所示:
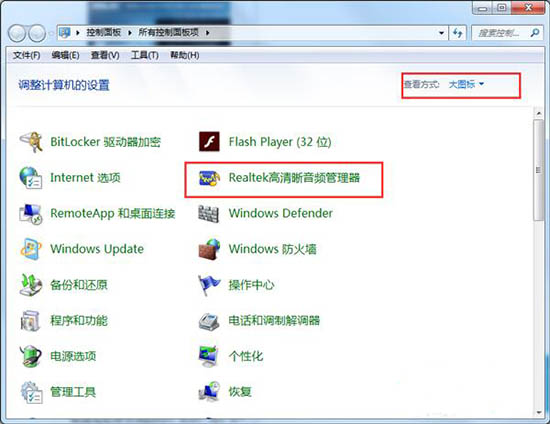
3、点击进入右上角的“设备高级设置”;如图所示:
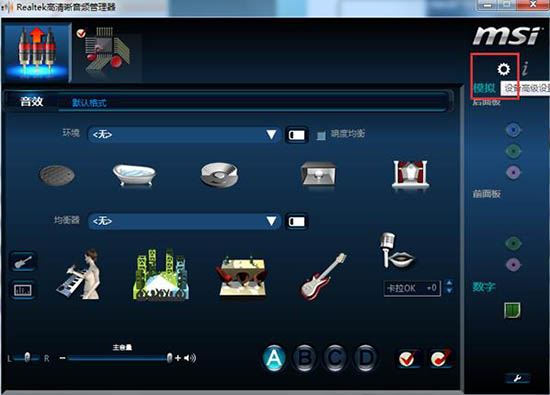
4、选择“在插入前面耳机设备时,使后面输出设备静音。”点“确定”退出。如果默认是这项,则无须更改;如图所示:
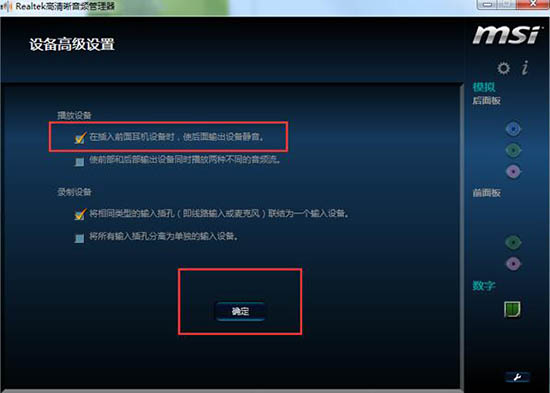
5、再点击进入如图所标的图标;如图所示:
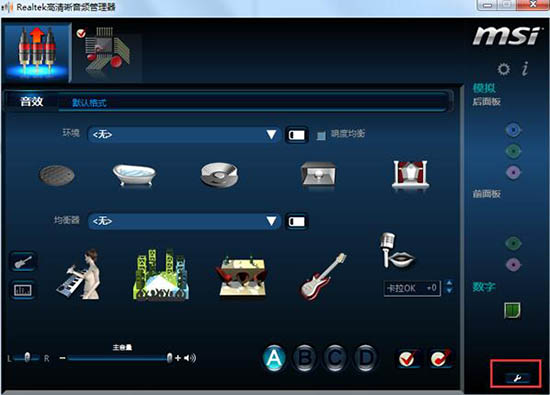
6、勾选”禁用前面板设置时检测“,点确定退出。然后就可以同时用音箱和耳机了,开关音箱,耳机都有声音。如图所示:
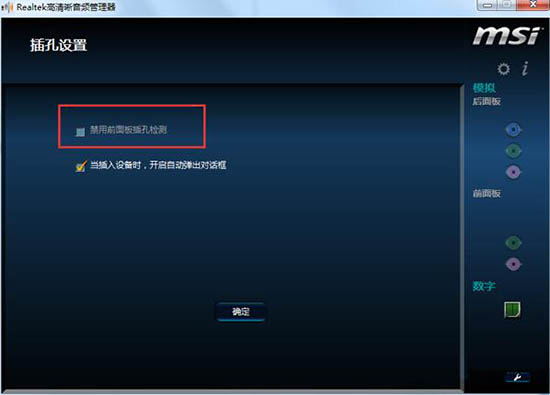
关于win7系统音箱和耳机同时有声音的解决方法就为用户们详细介绍到这边了,如果用户们使用电脑的时候想要音箱和耳机同时有声音,可以参考以上方法步骤进行操作哦,希望本篇教程对大家有所帮助,
相关阅读
- 热门手游
- 最新手游
- 本类周排行
- 本类总排行

























