win10系统电脑声音图标不见了的解决方法
作者:佚名 来源:雨林木风 2019-04-20 21:47:34
今天小编给大家浅析win10系统电脑声音图标不见了的解决教程,小伙伴们,你们有没有遇到过电脑的声音图标不见了的情况发生呢,如果遇到此问题不知如何解决的用户,可参照以下的方法进行解决。
最近小编在浏览网页的时候,看到有网友在网页上问电脑的声音图标不见了,不知怎么找回来。为此,小编整理了win10系统电脑声音图标不见了的解决教程,现分享给大家。
电脑声音图标不见了:
首先,打开win10操作中心。
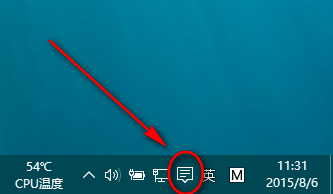
接着在操作中心里点开“所有设置”。
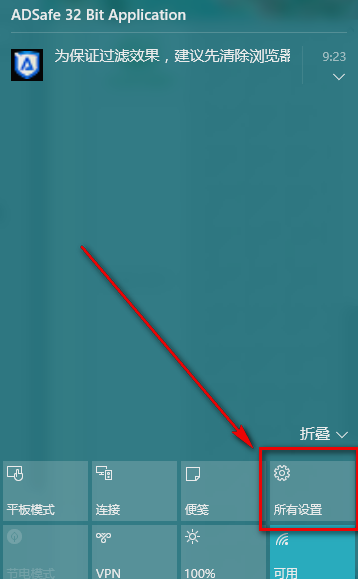
下一步,点击“系统”。#f#
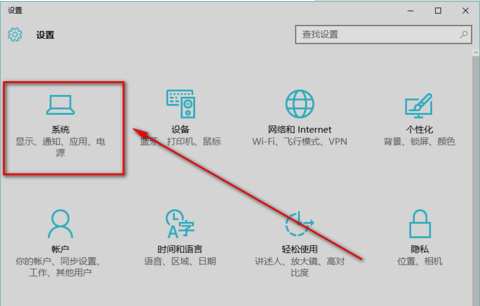
然后点击“通知和操作”,再点“选择在任务栏上显示哪些图标”。
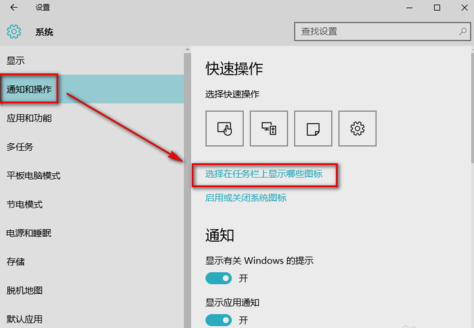
然后再打开的界面里找到“音量”,再将其后面的开关打开即可。
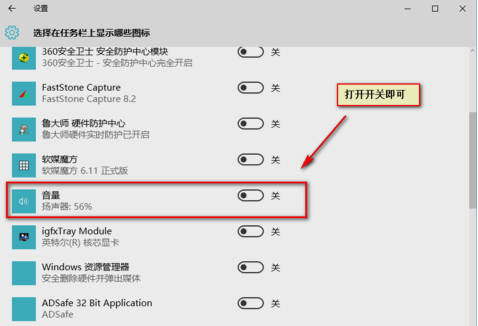
最后设置好了之后,就可以在桌面上看到声音图标了。
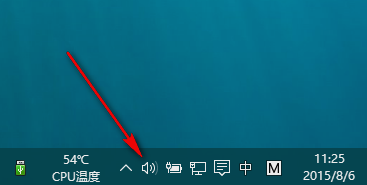
以上就是win10系统电脑声音图标不见了的解决教程介绍了,有需要的用户,可参照以上的方法进行解决。
相关阅读
- 热门手游
- 最新手游
- 本类周排行
- 本类总排行

























