win10怎么清理c盘垃圾?
作者:佚名 来源:雨林木风 2019-04-23 12:47:46
win10怎么清理c盘垃圾?我们都知道,C盘是我们win10系统最重要的系统盘符,一旦缓存的垃圾文件过多,就会出现系统运行缓慢的问题,对此,我们应该怎么清理c盘垃圾来减轻win10系统的负担呢?让笔者来分享一下处理方案。
方法一、win10系统自带工具清理c盘垃圾
1、首先,使用组合键“Win+S”打开Cortana搜索界面;
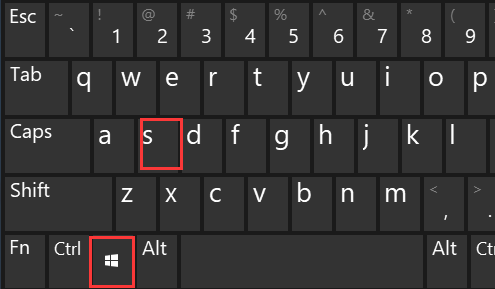
2、接着,在空白横条中输入“磁盘清理”中文字符,并敲击回车确定运行;
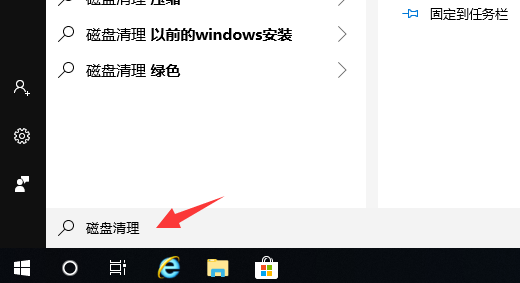
3、弹出驱动器窗口窗口后,默认驱动器为C盘,点击确定开始扫描C盘垃圾;
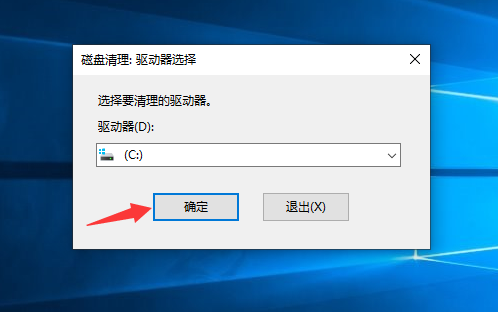
4、接下来,勾选列表中占用较大需要删除的文件项目,并点击“确定”按钮即可开始清理C盘垃圾;
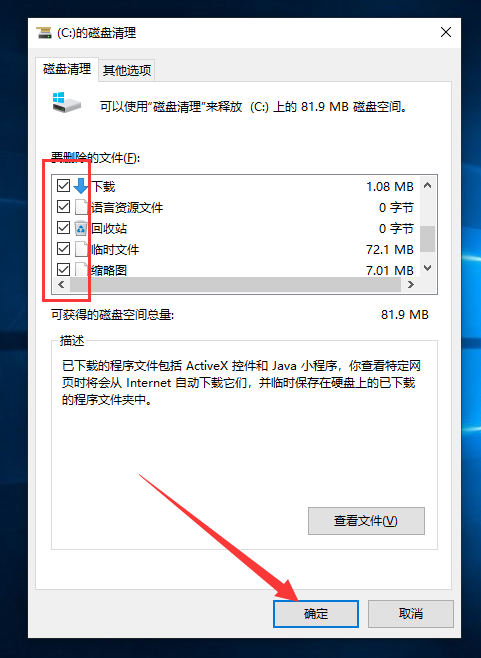
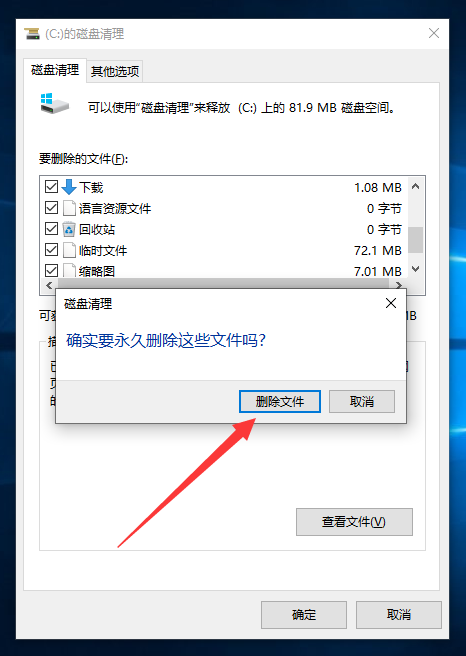
5、等待该窗口消失后,就表示垃圾以清理完毕。
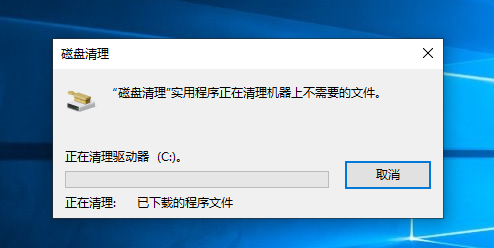
方法二、第三方工具清理c盘垃圾
1、首先,下载并安装第三方权威清理工具,运行后勾选需要清理的项目,点击“分析”按钮开始扫描;
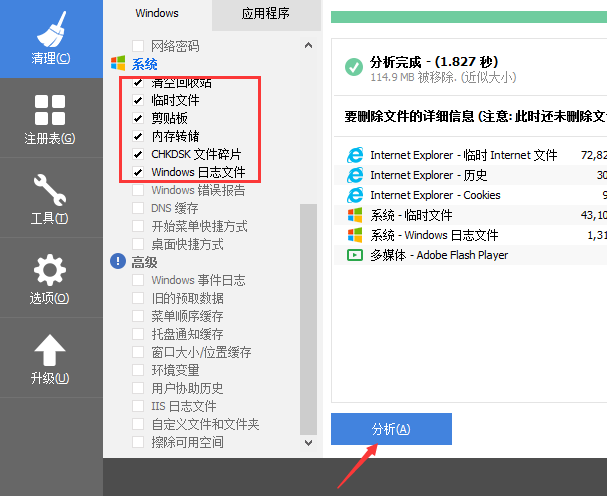
2、等待缓存文件扫描结束后,点击“运行清理”按钮,并在弹出的询问窗口中点击“继续”按钮开始清理c盘垃圾。
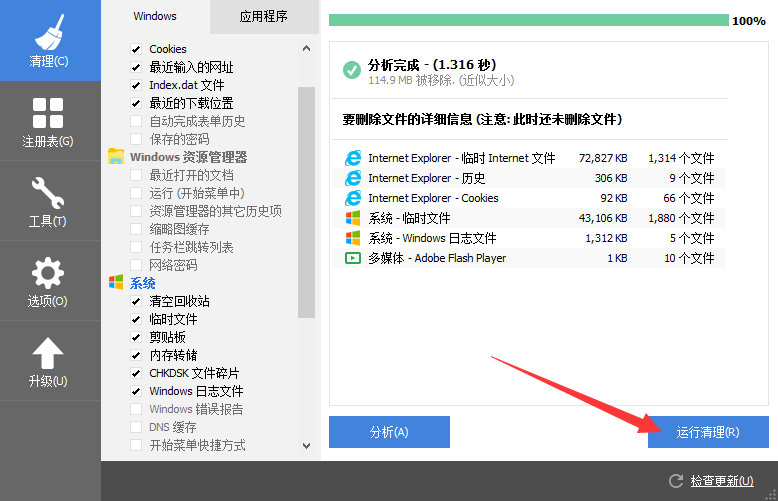
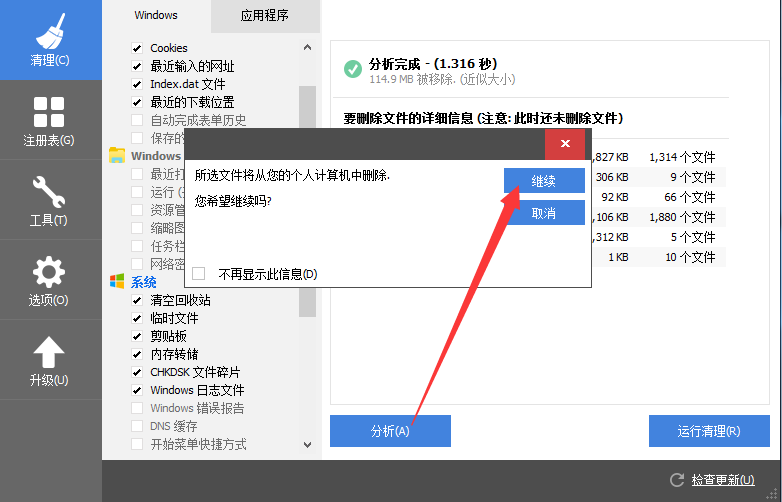
至此,上文分享的便是win10清理c盘垃圾的两种方案了,第一种清理方法会来的安全一些,而第二种方法则会全面一些,希望本经验可以帮到大家!
- 上一篇:win10怎么重置电脑系统?
- 下一篇:win10笔记本触控板怎么开?
相关阅读
- 热门手游
- 最新手游
- 本类周排行
- 本类总排行

























