win10资源管理器已停止工作如何应对
作者:佚名 来源:雨林木风 2019-04-23 15:11:25
今天小编教你win10资源管理器已停止工作的应对办法,当你遇到电脑提示“windows 资源管理器已停止工作”的问题不知如何解决时,可参照以下的方法进行操作。
最近有用户反馈,win10系统电脑出现“windows 资源管理器已停止工作”的问题,不知如何解决,就此问题,小编整理了win10资源管理器已停止工作的应对办法,现分享给大家。
资源管理器已停止工作:
1,在电脑桌面下方的任务栏上进行右击。
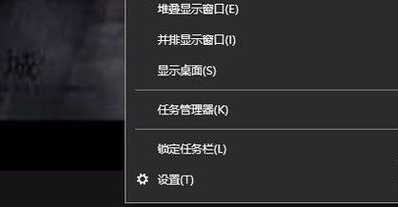
2,在弹出来的选项中,选中”启动任务管理器“的这个按钮。
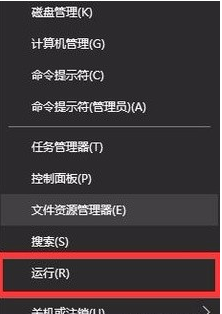
3,打开任务管理器以后,点击左上角的”文件。
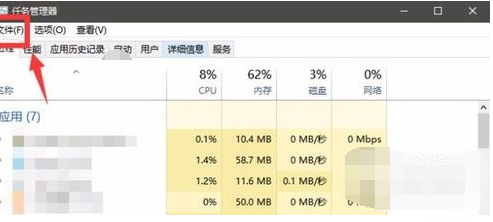
4,点击弹出来的“新建任务运行”。
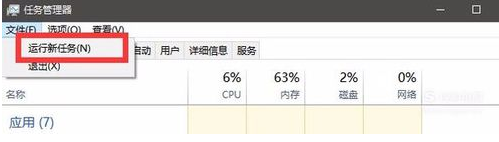
5,这时候会弹出来一个窗口,在输入框中输入“explorer.exe”的命令。
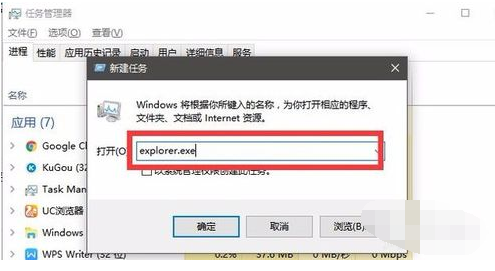
6,再点击下方的确定。这就重新启动任务管理器了。
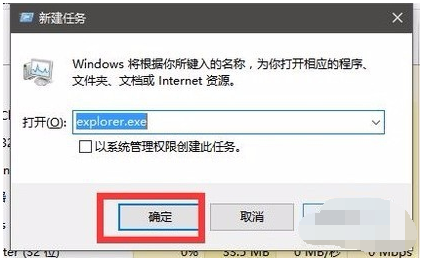
方法二:
1,在电脑的开始菜单处右击。
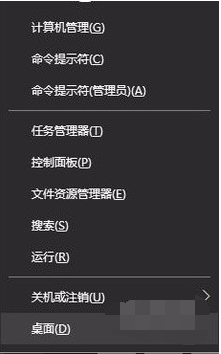
2,点击上方的“运行”选项。
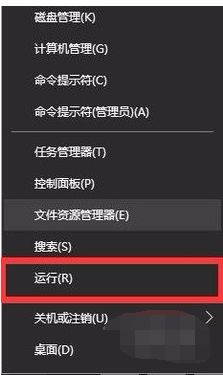
3,在弹出来的运行输入框中输入“ regedit”命令。
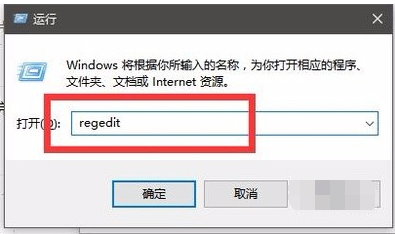
4,输入完成以后,再点击下方的确定。
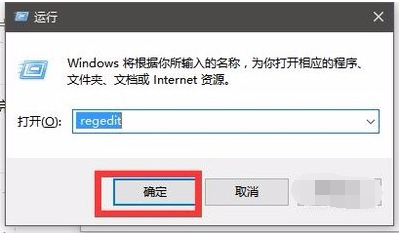
5,接着,就进入到了注册表的界面中了。
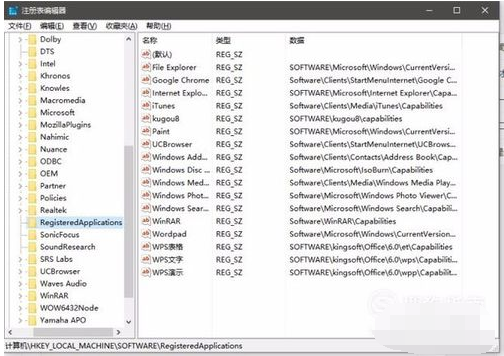
6,然后,我们在根据以下的路径找到需要的文件夹。【HKEY_CURRENT_USER\Software\Microsoft\Windows\CurrentVersion\Policies】
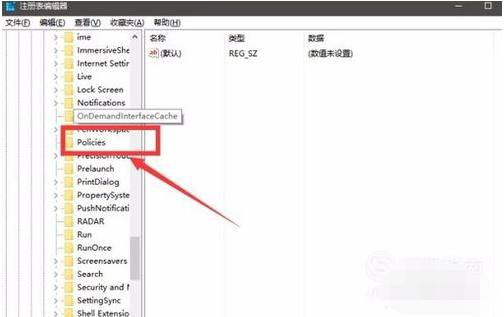
7,在Policies文件夹上右击。
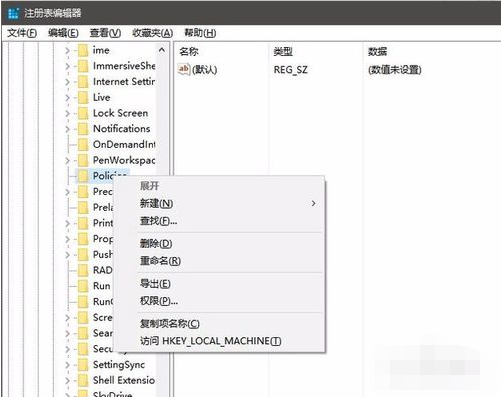
8,接着选中新建--项并且将文件命名为System。
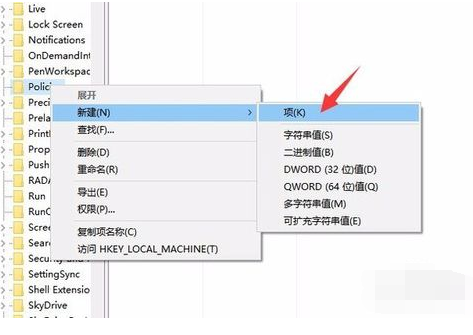
9,接着点击System文件夹,右侧就显示出了空白界面。
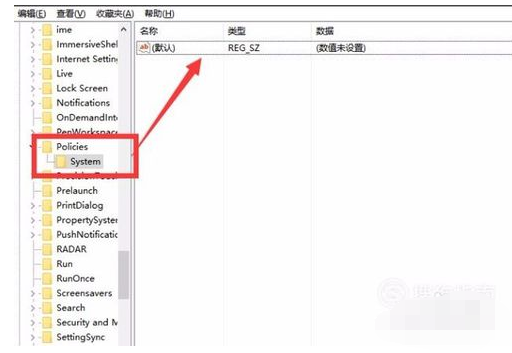
10,在右侧的空白任意处。右击,选择新建--字符串数值,将其命名为DisableTaskMgr。
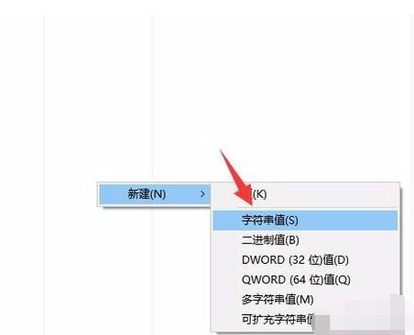
11,双击DisableTaskMgr文件,将数值数据设置为“0”
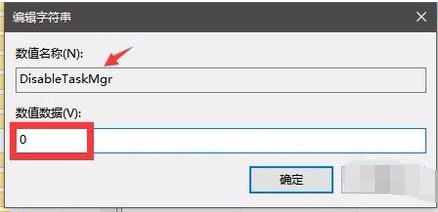
12,再点击下方的”确定“,就顺利解决了。
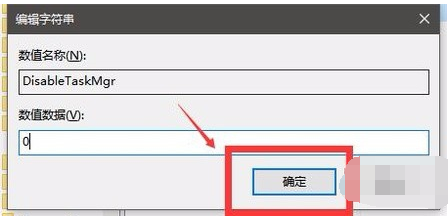
- 上一篇:win10电脑打不了字是怎么回事?
- 下一篇:浅析win10设置共享文件夹的操作方法
相关阅读
- 热门手游
- 最新手游
- 本类周排行
- 本类总排行

























