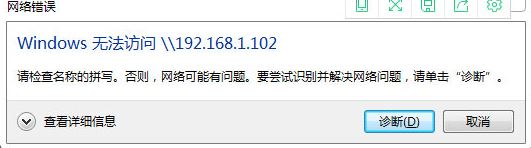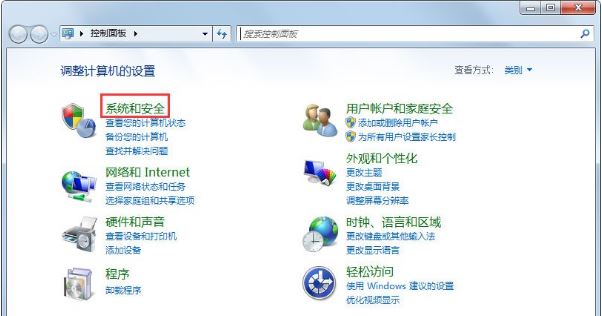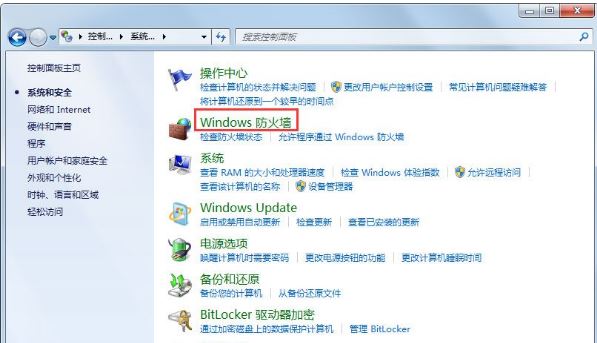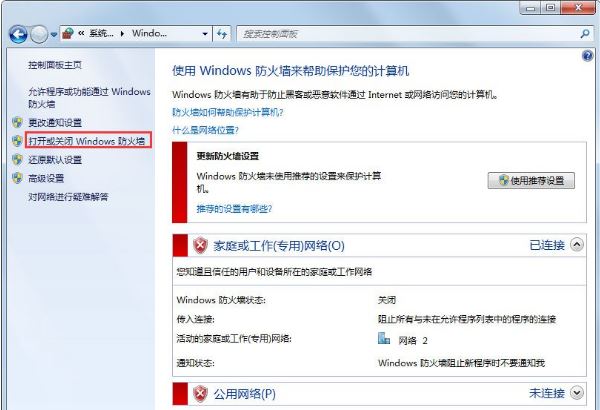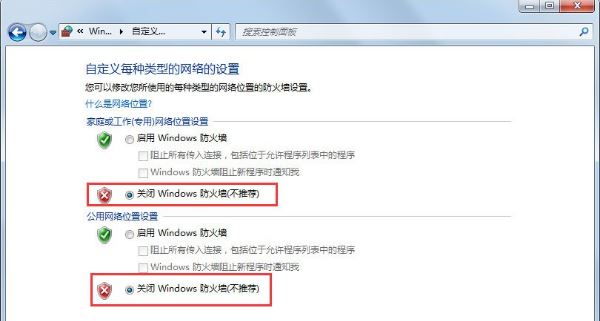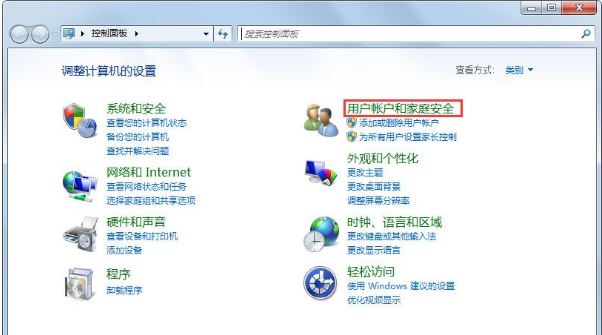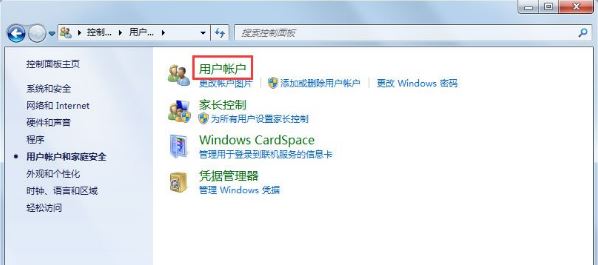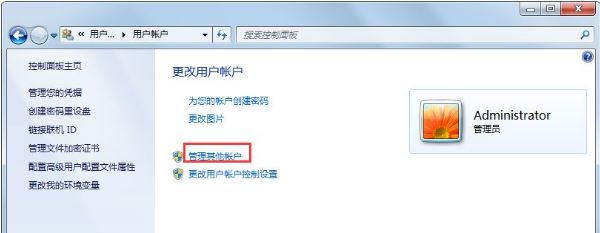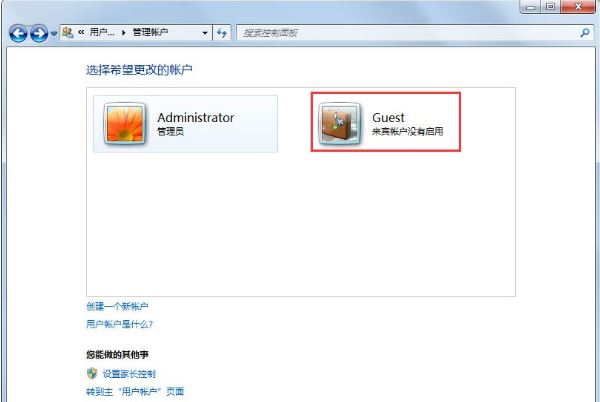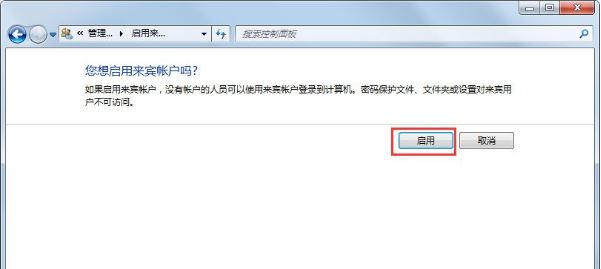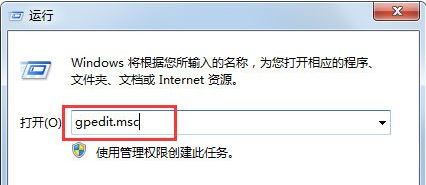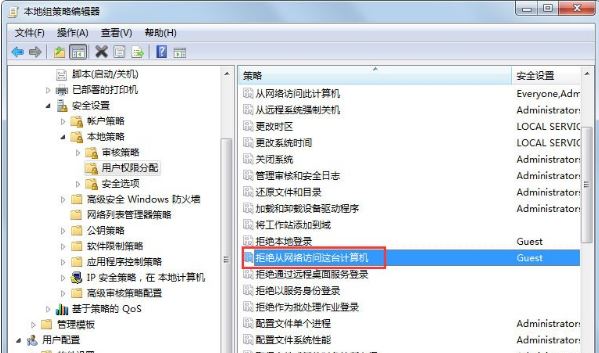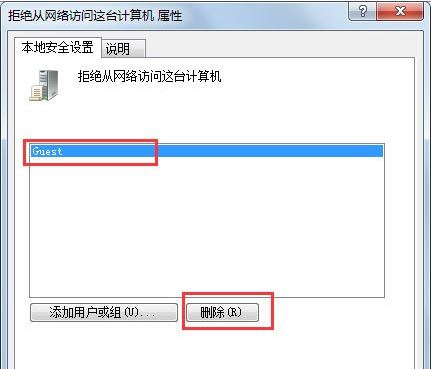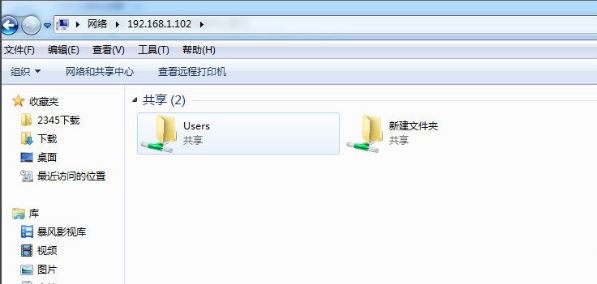win7系统局域网无法访问的解决方法
作者:佚名 来源:雨林木风 2019-04-25 09:44:07
相信很多win7用户在访问局域网的时候都有遇到过错误,导致无法正常共享文件,共享打印机等情况发生。那么当我们遇到局域网无法访问的时候该如何解决呢?下面小编就来教一教大家关于win7系统局域网无法访问的解决方法,供大家参考。
操作过程:
1、访问IP为“192.168.1.102”的电脑时报错,如下图;
2、首先,把系统的防火墙打开,在IP为“192.168.1.102”的电脑上打开“控制面板”点选“系统和安全”;
3、点击“Windows防火墙”;
4、在左侧找到“打开或关闭Windows防火墙”,鼠标单击;
5、两个选项都选择“关闭Windows防火墙”;
6、其次,开启来宾账户,回到“控制面板”点选“用户账户和家庭安全”;
7、点击“用户账户”;
8、点击“管理其他账户”;
9、点击“Guest”账户,点击“启用”;
10、退回桌面,按“Windows功能”键+“R”键,打开运行窗口,输入“gpedit.msc”,回车;
11、点击“Windows设置”-“安全设置”-“本地策略”-“用户权限分配”,在右侧窗口找到“拒绝从网络访问这台计算机”,双击;
12、选择“Guest”账户,删除;
13、做完以上操作,再次访问“192.168.1.102”,就可以正常访问了。
相关阅读
- 热门手游
- 最新手游
- 本类周排行
- 本类总排行