详解win10系统怎样强制进入恢复模式
作者:佚名 来源:雨林木风 2019-04-25 20:07:32
前段时间小编给大家分享过win10系统强制进入恢复模式的方法,但还是有很多用户不懂得win10系统如何强制进入恢复模式,为此,小编再次给大家唠唠强制进入恢复模式的方法吧。
恢复模式是Windows服务器域控制器的安全模式启动选项,允许管理员用来强制修复或还原修复系统,该功能类似于手机上的恢复出厂设置功能。接下来小编给大家详解win10系统如何强制进入恢复模式吧。
强制进入恢复模式:
1、开启电脑电源,然后出现滚动的小圆圈的时候按住电源键强制关机;
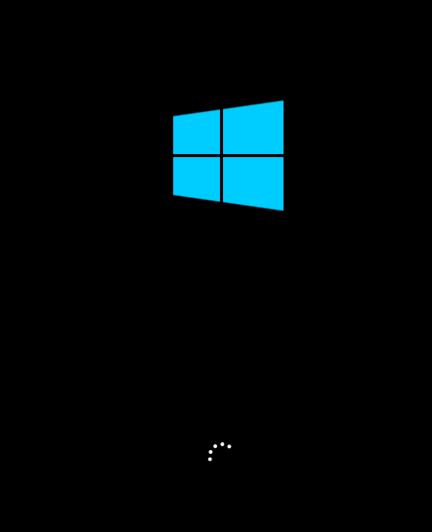
2、重复上述操作2到3次,直到出现“选择一个选项”界面“,点击“疑难解答”;
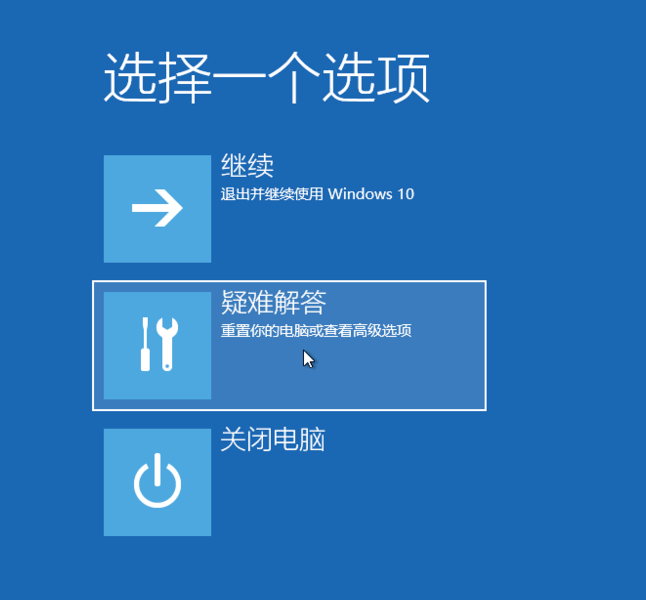
3、点击“重置此电脑”;#f#
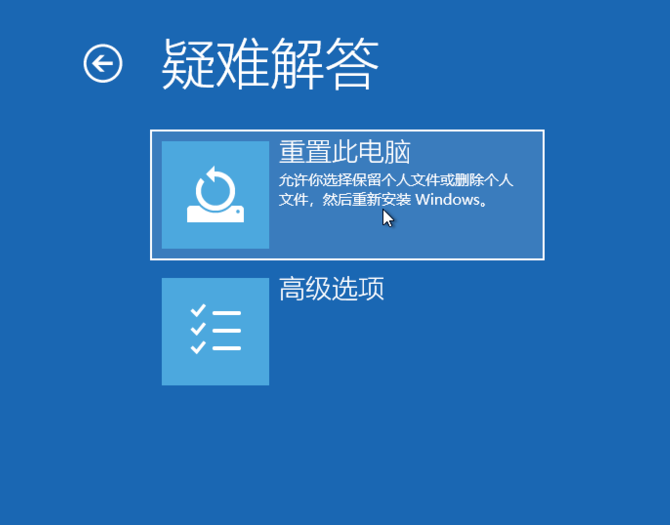
4、点击“保留我的文件”或“删除所有内容”(仅系统盘操作,不影响其他盘);
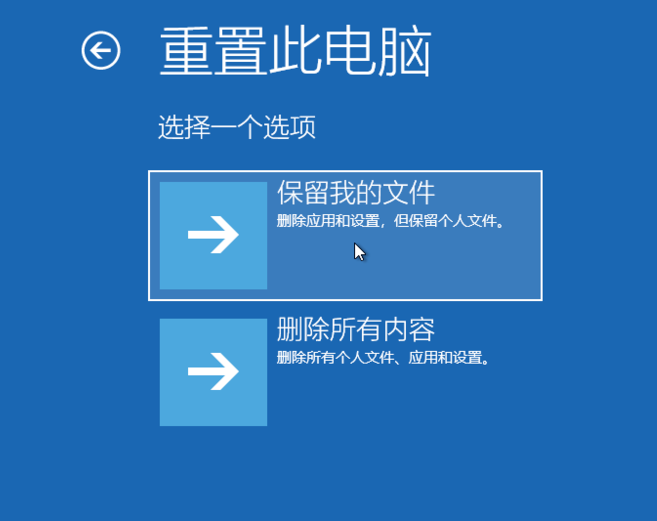
5、电脑自动重启后,点击显示的“帐户名”;
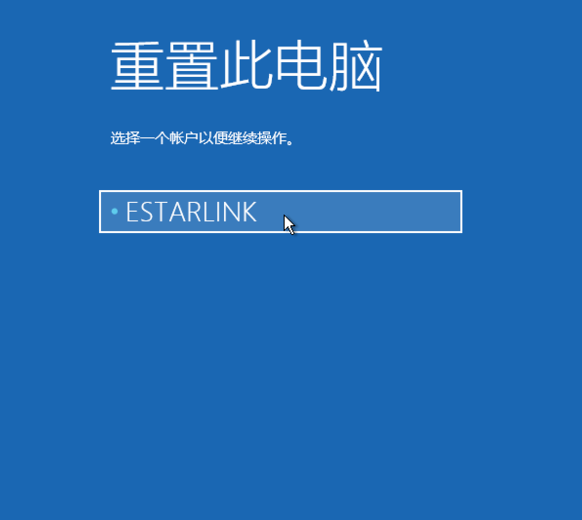
6、输入帐户密码,然后点击“继续”,没密码留空,点继续;
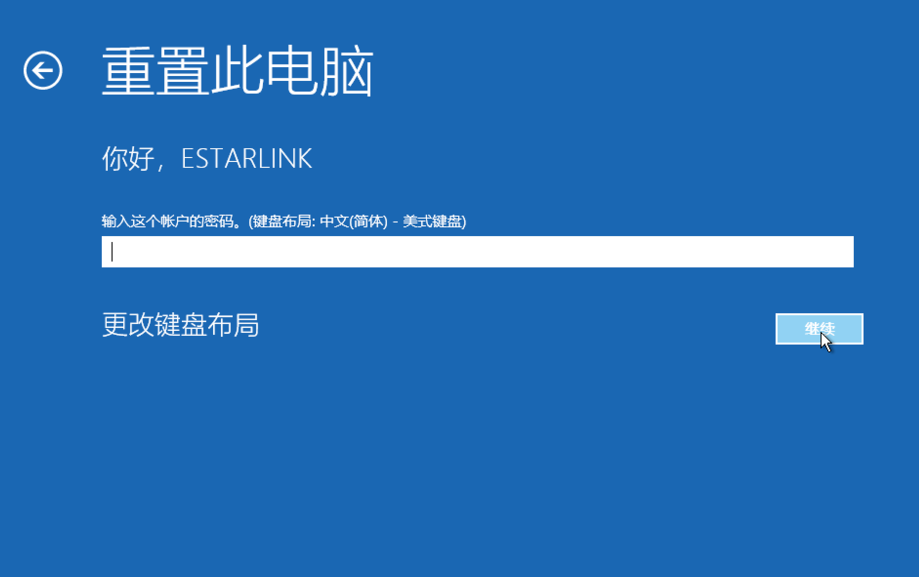
7、确认提示信息无误后,点击“重置”;
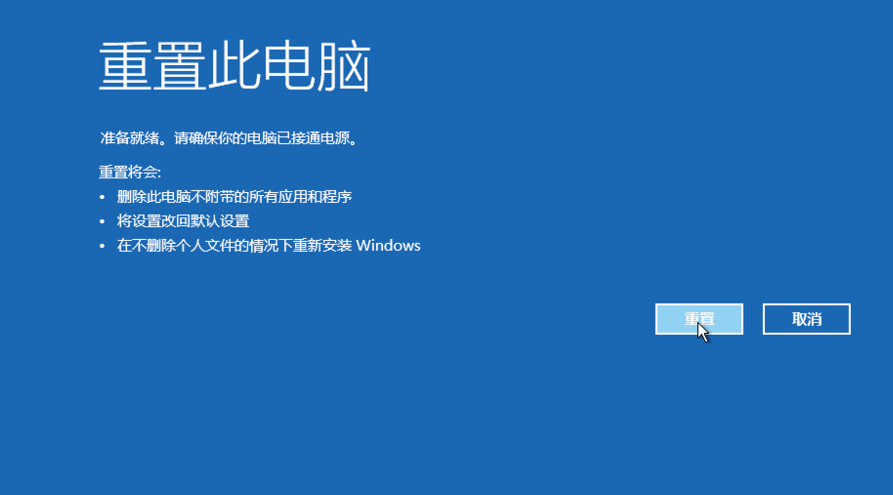
8、电脑自动重启并进行系统初始化;过程比较久,耐心等待完成。
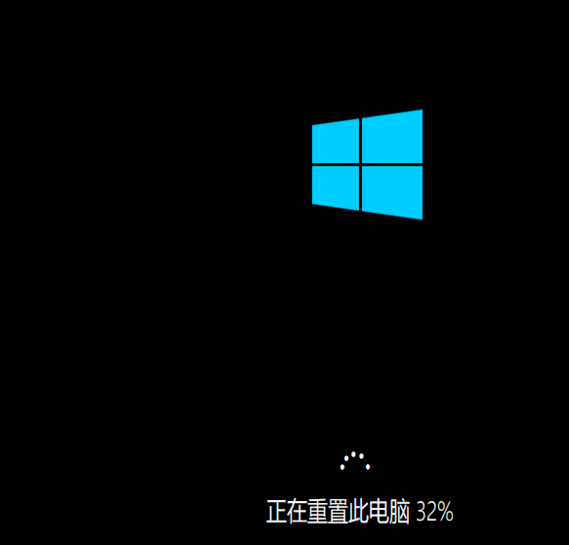
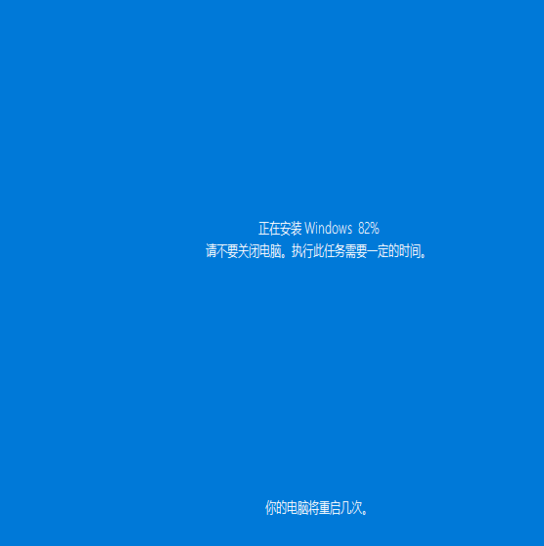
以上就是win10系统如何强制进入恢复模式的介绍了,希望能帮助到你
相关阅读
- 热门手游
- 最新手游
- 本类周排行
- 本类总排行

























