详细步骤win7显示隐藏文件夹的
作者:佚名 来源:雨林木风 2019-04-30 15:38:34
根据小编的调查发现,截止目前仍有37%左右的PC用户正在使用win7系统,虽然这款系统已有将近十年的历史,但仍有一些小白用户在使用过程中会碰到问题,win7怎么显示隐藏文件夹?下面,笔者整理了win7显示隐藏文件夹的详细步骤,供大家参考了解!
1、首先,在桌面任意位置点击一下右键,并选择“个性化”进入;
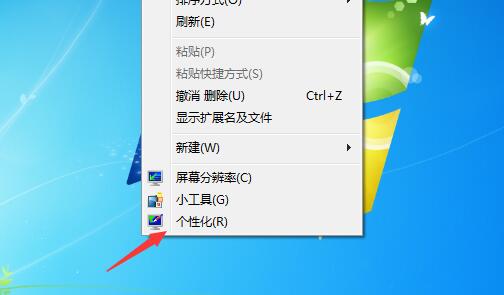
2、接着,使用鼠标左键点击一下地址栏中的“外观和个性化”选项;
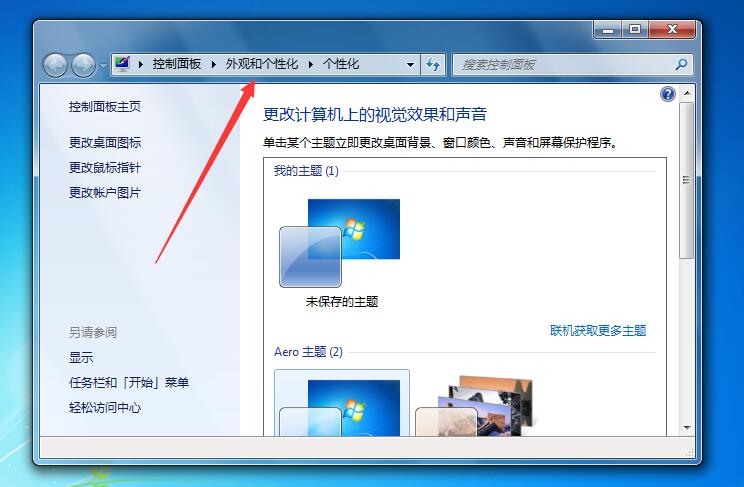
3、进入新面板后,滑动滚动条找到“文件夹选项”一项;
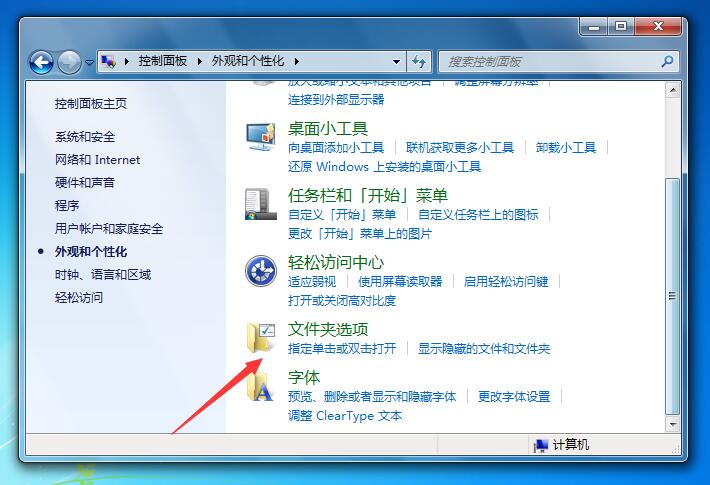
4、并在该选项的下方找到“显示隐藏的文件和文件夹”子选项,点击左键跳转;
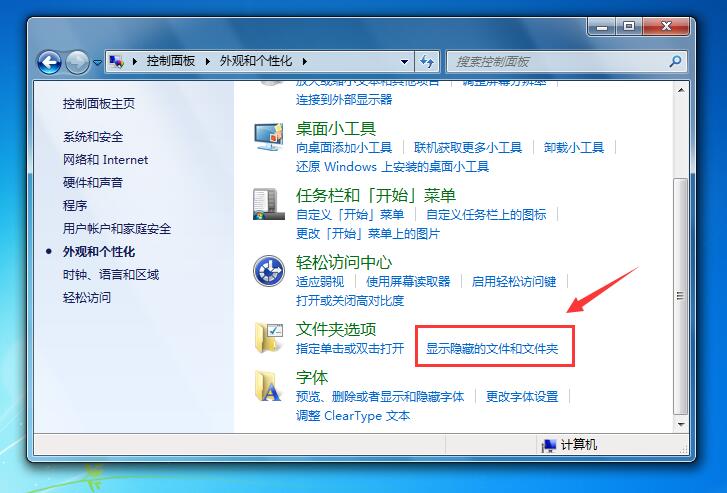
5、接下来,滑动窗口右侧的滚动条,找到图例所指向的项目;
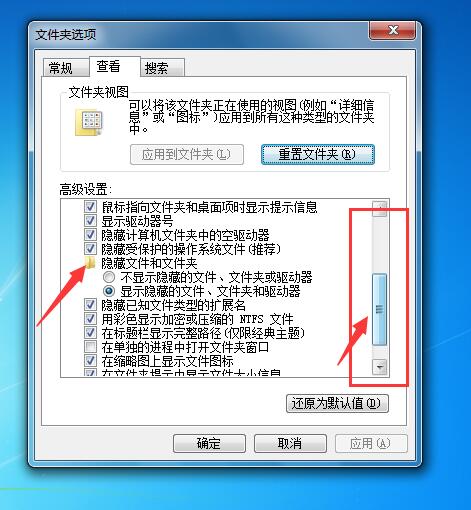
6、最后,点击鼠标左键勾选一下“显示隐藏的文件……”项目,并确定保存即可;
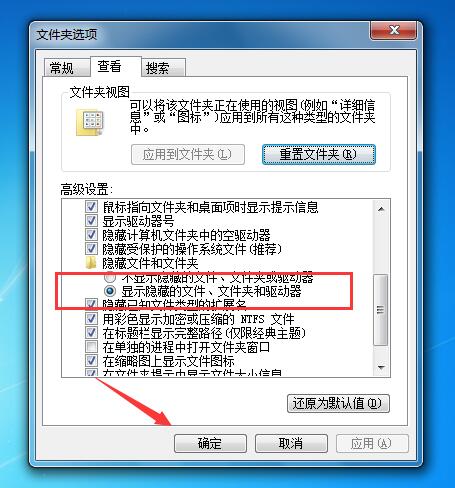
7、此刻回到隐藏文件的所在位置,即可找到被隐藏的文件或文件夹咯。
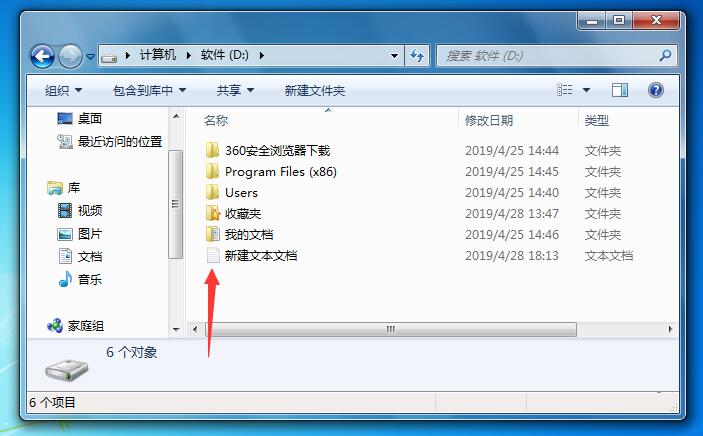
那么,上文分享的便是win7显示隐藏文件夹的详细步骤了,有需要的小伙伴们快快根据上文的步骤操作一下吧!
相关阅读
- 热门手游
- 最新手游
- 本类周排行
- 本类总排行

























