电脑局域网不能访问解决方法win7电脑局域网不能访问怎么办
作者:佚名 来源:雨林木风 2019-05-05 14:32:47
我们都清楚,在局域网中比较使用的功能就是共享文件了,局域网共享能够让用户们共享与管理资源更加便捷,能够大大提高我们日常工作效率,不过最近有位win7系统用户在使用电脑的过程中,却发现电脑局域网无法访问其他电脑,用户不知道怎么回事,为此非常苦恼,那么win7电脑局域网不能访问怎么办呢?今天为大家分享win7电脑局域网不能访问的解决方法。
局域网不能访问解决方法:
1、按Win+R组合键,弹出“运行”对话框,输入services.msc。如图所示:
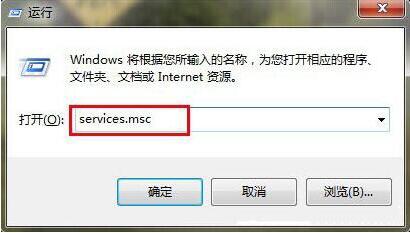
2、弹出“服务”对话框,在右边窗格中,找到server,双击。如图所示:
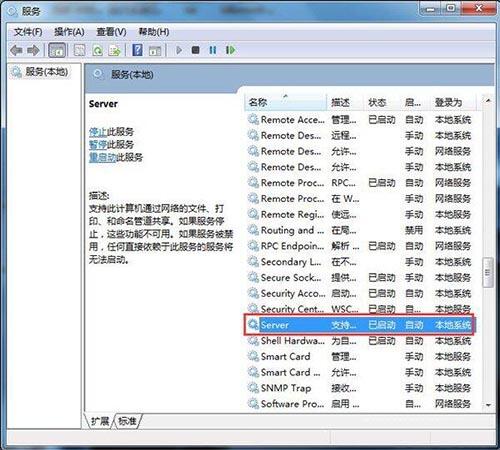
3、弹出“server的属性”对话框,将中间的“启动类型”改为:自动。“服务状态”设为:启动。如图所示:
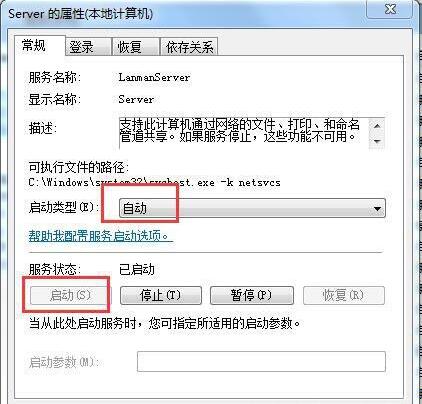
4、按Win+R组合键,弹出“运行”对话框,输入secpol.msc。如图所示:
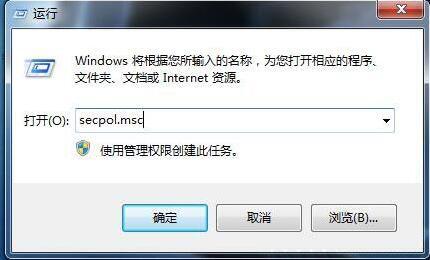
5、弹出“本地安全策略”对话框。选中左窗格中的“本地策略”——“用户权限分配”。在右窗格中,选中“从网络访问此计算机”选项。如图所示:
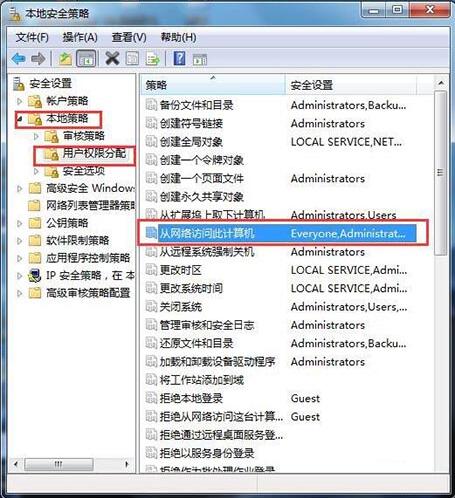
6、弹出“从网络访问此计算机 属性”对话框,在“本地安全设置”中,在窗格中,将除了“Everyone”以外的其他账户都删除。如图所示:
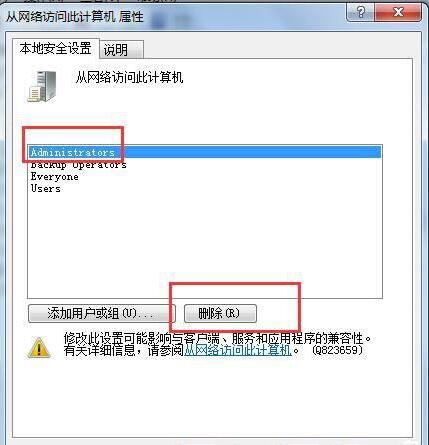
7、最后,打开网上邻居,就可以看到局域网中的其他计算机了。如图所示:
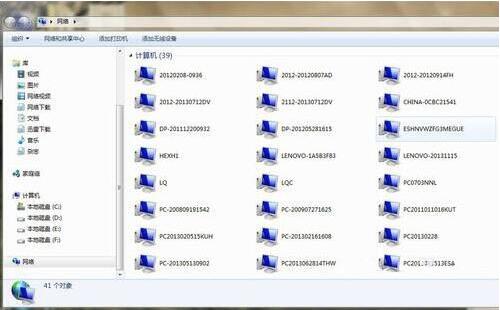
win7电脑局域网不能访问的解决方法就为用户们详细介绍到这里了,如果用户们使用电脑的时候碰到了相同的情况,可以根据以上方法步骤进行解决哦,希望本篇教程能够帮到大家
- 上一篇:win7电脑桌面上的文件删不掉如何解决
- 下一篇:无限的符号怎么打出来?
相关阅读
- 热门手游
- 最新手游
- 本类周排行
- 本类总排行

























