Win10怎么启用游戏模式?
作者:佚名 来源:雨林木风 2019-05-11 19:12:03
Windows 10 Creators Update介绍了一个新功能,称为游戏模式。在一个基本的层面上,游戏模式调整您的电脑,使您的游戏由CPU和GPU优先于通常的后台任务和典型的Windows 10安装中的应用程序。在理论上,这应该是通过防止其他后台进程在玩游戏时占用您的电脑资源来提供更好的游戏性能。那么该如何启用游戏模式呢?下面就跟随小编一起来学习一下吧。
按照微软的官方介绍,Win10“游戏模式”主要是将能够分配整个CPU核心,确保使用最多的CPU和缓存资源来处理游戏相关的数据运算。另外,GPU方面也有类似优化,“游戏模式”下会优先将显存分配给游戏程序,同时将其它程序的显存需求降至最低。
Win10启用游戏模式的方法:
在Windows 10中启用游戏模式
作为一个新功能,游戏模式并不完美,微软已经承诺继续开发和改进其工作方式,并与各种游戏进行互动,包括来自Windows Store的UWP游戏以及Steam,Origin等平台的Win32游戏和GOG。这意味着在游戏模式启用时,您不应该期望显着的性能提升,但可能有助于提高游戏在Windows 10中的性能的一致性。
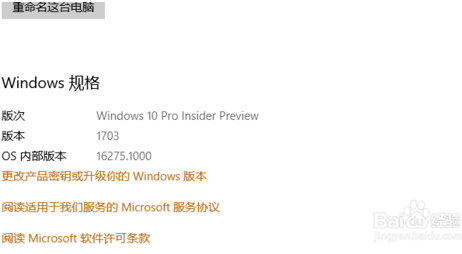
虽然游戏模式是Window 10 Creators Update的一部分,但默认情况下不启用。要启用游戏模式并看看它如何影响您自己的PC的游戏性能,首先请确保您至少运行Windows 10 Creators更新,构建1703.接下来,从Windows 10开始菜单启动“ 设置”应用程序,然后选择 游戏。
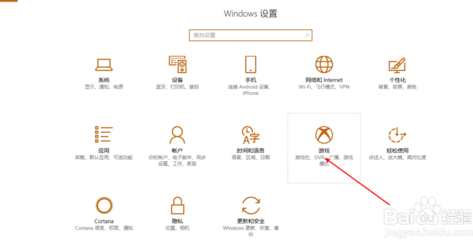
在“游戏设置”窗口中,从左侧的侧边栏中选择 游戏模式。在右侧,您将看到您的电脑是否支持游戏模式。
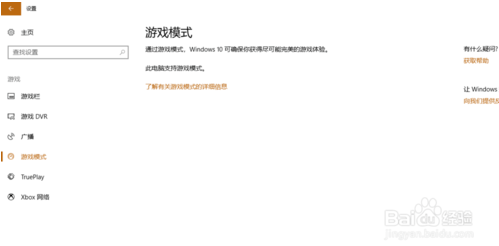
启用特定游戏的游戏模式
上述步骤在系统范围内转动游戏模式。如果要仅为某些游戏启用游戏模式,可以通过Windows 10游戏栏进行。
只需启动你想要的游戏,然后按键盘快捷键 Windows键+ G。这将带来游戏栏,它可以让您访问游戏录制和流媒体等功能。点击齿轮图标打开设置,然后选中标记为 使用游戏模式的游戏。

启用游戏模式,只要像往常一样运行游戏。理论上,你应该看到稍微更好或更一致的表现。然而,如前所述,游戏模式是一个还在发展中的新功能,微软将继续开发和改进其运作方式。因此,您将不会看到每个游戏中的性能提升,或者每个硬件配置都有效果,甚至可能会看到游戏模式启用时性能下降的情况 。在这种情况下,您可以随时返回 设置>游戏>游戏模式并禁用该功能,直到Microsoft提高与您最喜欢的游戏的兼容性。
相关阅读
- 热门手游
- 最新手游
- 本类周排行
- 本类总排行

























