win7电脑怎么连接网络打印机 电脑连接网络打印机操作方法
作者:佚名 来源:雨林木风 2019-05-17 18:31:34
对于办公室工作人员而言,经常都需要使用到打印机,如果自己的电脑可以连接上网络打印机,我们只需要在自己的文件上点击打印就可以打印文件了,那么win7电脑怎么连接网络打印机呢?今天为大家分享win7电脑连接网络打印机的操作方法。

连接网络打印机操作方法:
1、在“开始”菜单中选择“设备和打印机”;如图所示:
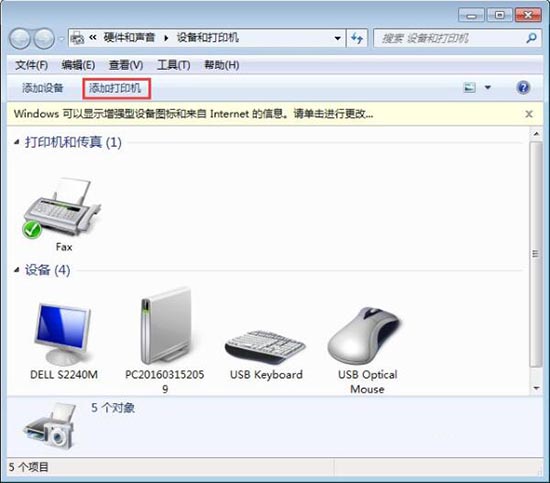
2、在出现的对话框上方找到并点击“添加打印机”按钮,之后会提示给你两种类型的打印机,一种是本地的USB打印机,另一种就是我们本次要讲的添加网络或者无线打印机;如图所示:
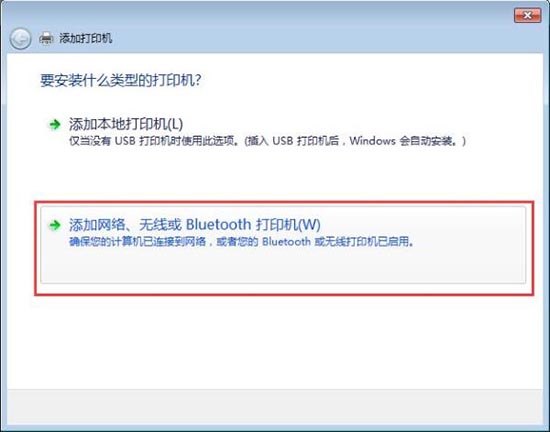
3、选择“添加网络或者无线打印机”之后,系统会自动的扫描整个局域网,寻找到已经联网的打印机,在此之前你需要看好离你最近的打印机型号,方便取打印好的文件;如图所示:
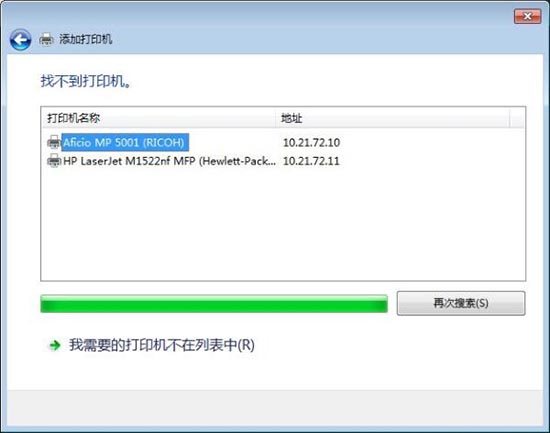
4、选好打印机之后会进行通信和驱动安装程序,Windows7操作系统在内部已经内置了大量的打印机驱动程序,所以如果不是极其冷门的产品,会在打印机驱动中找到你所要的;如图所示:
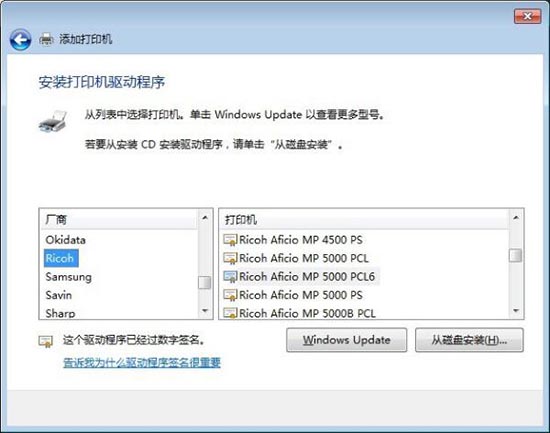
5、 驱动程序安装完成之后,会提示你是否共享此打印机,一般情况下我们是不选择共享的,因为这本就是公用打印机,不共享其他同事也是可以连接的。如图所示:
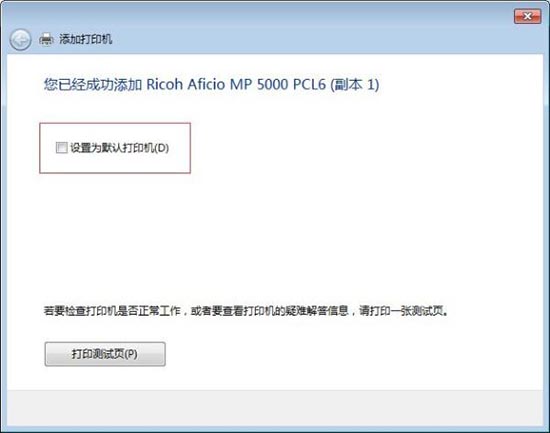
win7电脑连接网络打印机的操作方法就为用户们详细介绍到这里了,如果用户们使用电脑的时候不知道怎么连接网络打印机,可以参考以上方法步骤进行操作哦,希望本篇教程对大家有所帮助,
相关阅读
- 热门手游
- 最新手游
- 本类周排行
- 本类总排行

























