电脑显示输入网络密码,浅析win7上不了网显示输入网络密码的应对办法
作者:佚名 来源:雨林木风 2019-06-13 16:43:49
今天小编给大家浅析win7上不了网显示输入网络密码的应对办法,使用win7系统过程中,有时会遇到无法上网,提示输入网络密码的问题。为此问题困扰的用户,可参照以下的方法进行解决。
使用电脑过程不可避免会遇到一些问题,例如,遇到提示输入网络密码,有时候输入正确密码也不能正常使用 ,那win7提示输入网络密码怎么解决?下面就给大家分享win7上不了网显示输入网络密码的应对办法法。
电脑显示输入网络密码:
1、按win+r进入运行窗口,输入“gpedit.msc”,回车即可,如图所示:
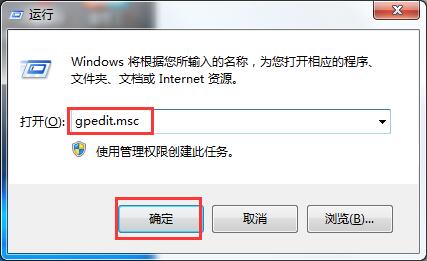
2、在组策略编辑器窗口中,依次打开“计算机配置→Windows设置→安全设置→本地策略→安全选项”,如图 所示:
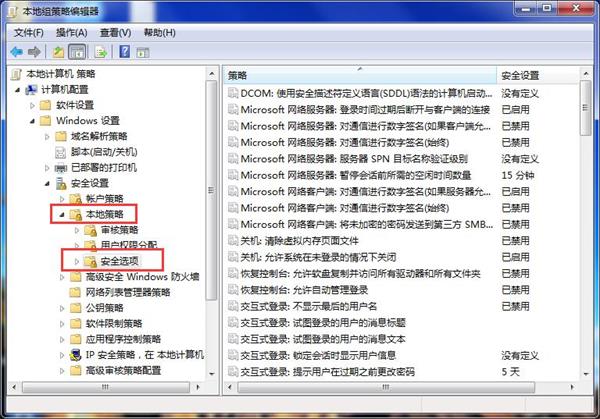
3、在右侧选项中找到“网络安全:LAN管理器身份验证级别”双击打开,
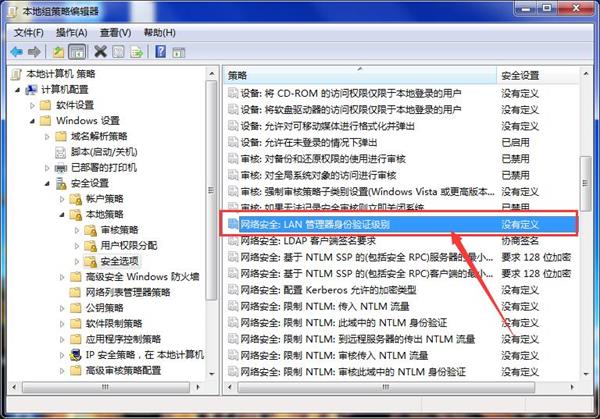
4、然后在界面中,点击下拉菜单选择“发送LM和NTLM-如果已协商,则使用NTLMv2会话安全”,点击“确定” 即可,如图所示:
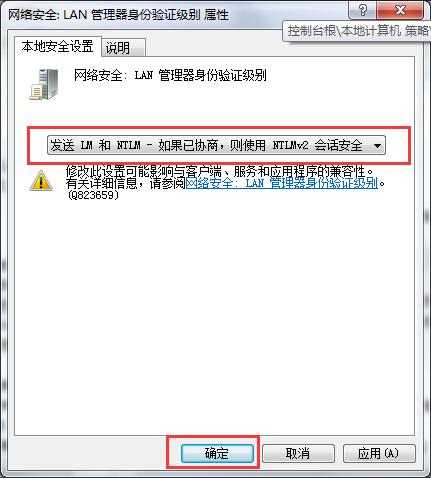
上述就是win7上不了网显示输入网络密码的应对办法介绍了,有遇到类是情况的朋友不妨参考这方法试试。
相关阅读
- 热门手游
- 最新手游
- 本类周排行
- 本类总排行

























