Acer Switch Alpha 12笔记本U盘重装win10系统教程
作者:佚名 来源:雨林木风 2019-06-24 14:42:10
Acer Switch Alpha 12配备了英特尔第六代酷睿产品i5 6200U双核低功耗处理器,并安装有4GB内存,硬盘方面该机配备256GB SSD固态硬盘,显卡方面则是采用核芯显卡HD 520。但关于这款笔记本大家了解多少呢?比如怎么重装系统,那么接下来小编就给大家介绍Acer Switch Alpha 12笔记本U盘重装win10系统教程。

重装win 10系统的前期准备
1、 准备好U盘启动盘(U盘内存最好在8G以上)
2、 提前准备好win 10的镜像系统,如若没有可在网上自行下载,并且将其保存在U盘启动盘的根目录或电脑中除系统盘(一般是指C盘)以外的分区中
3、 查询自身机型的U盘启动快捷键
方法一
1、 将U盘插入笔记本,并开启或重启笔记本,屏幕出现画面时按下U盘启动快捷键,在弹出的窗口中选择U盘启动项,回车确认
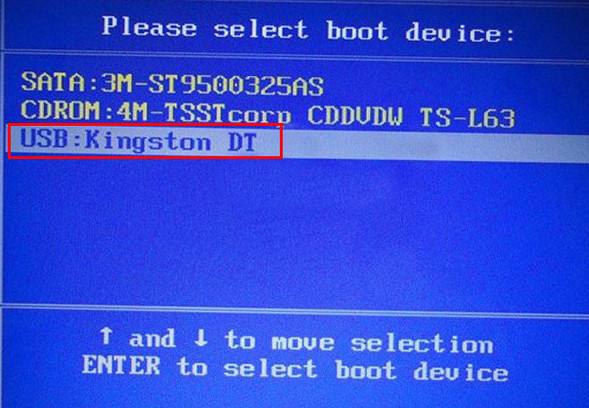
进入PE系统,选择【1】后按下“Enter”
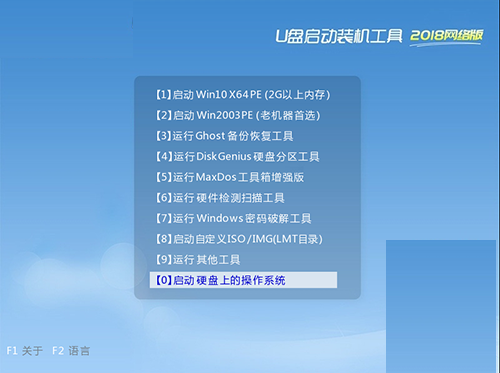
2、 打开一键装机,选择安装系统并打开准备好的win 10系统镜像,安装在C盘,最后点击“执行”
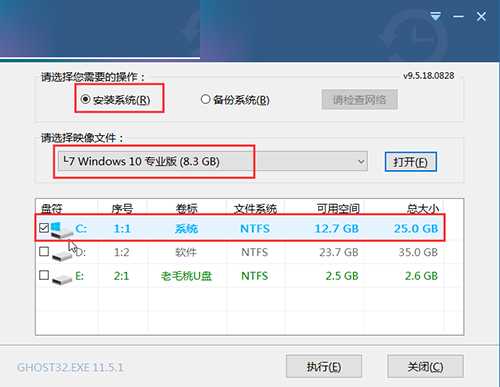
3、 点击后弹出下图所示的窗口,勾选复选框后点击“是”
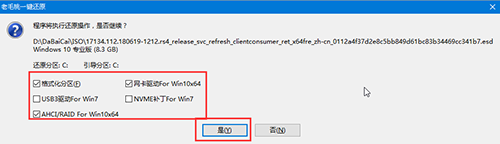
4、 Win 10系统安装后点击重启笔记本并拔掉U盘

5、 重启后会进入系统部署阶段,期间会弹出某些窗口,但无需理会,等待部署完成进入win 10系统桌面即重装系统成功
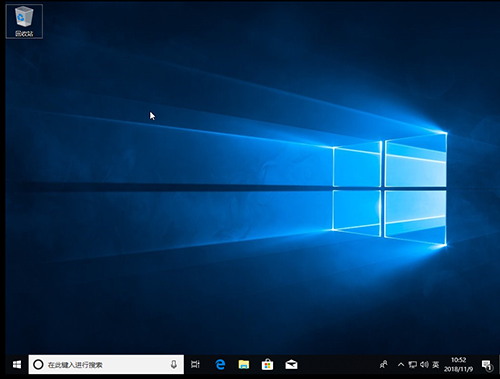
方法二(需在联网状态下进行操作)
1、 打开一键装机,选择在线系统下载
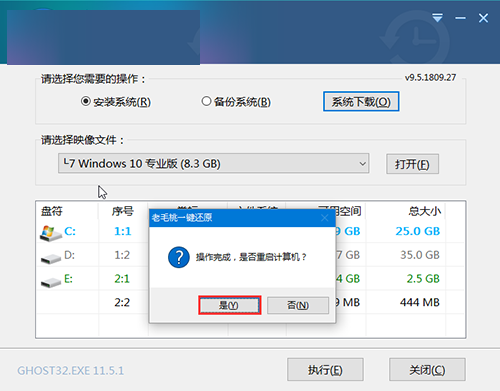
2、 在线下载Windows 10系统的镜像,如下图所示
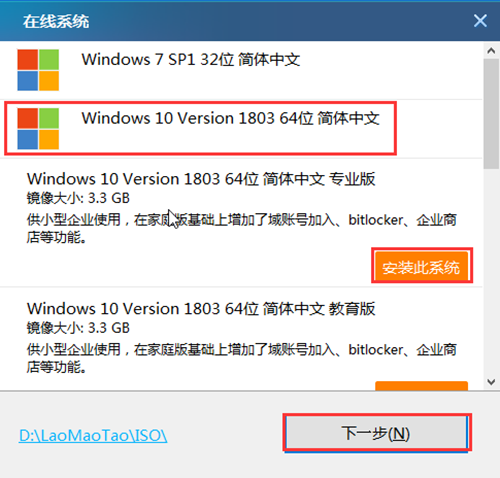
3、 在线下载win 10系统完毕后点击“立即安装”
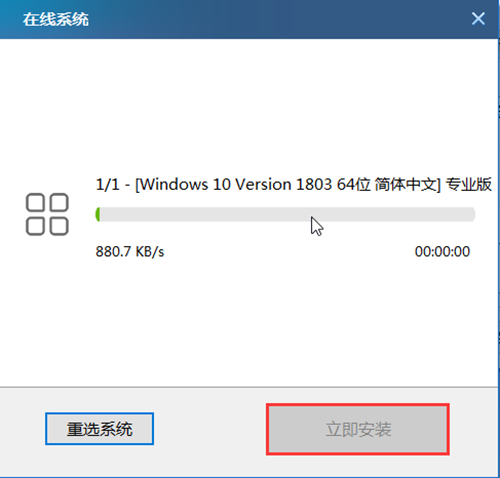
4、 系统安装好后会弹出下图所示的窗口,勾选复选框后点击“是”
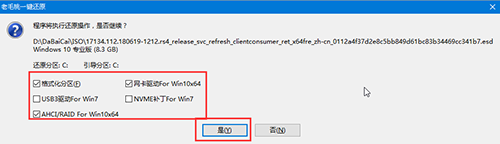
5、 Win 10系统安装后点击重启笔记本并拔掉U盘
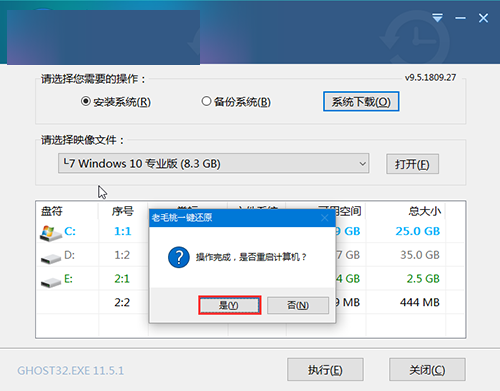 6、 重启后会进入系统部署阶段,期间会弹出某些窗口,但无需理会,等待部署完成进入win 10系统桌面即重装系统成功
6、 重启后会进入系统部署阶段,期间会弹出某些窗口,但无需理会,等待部署完成进入win 10系统桌面即重装系统成功
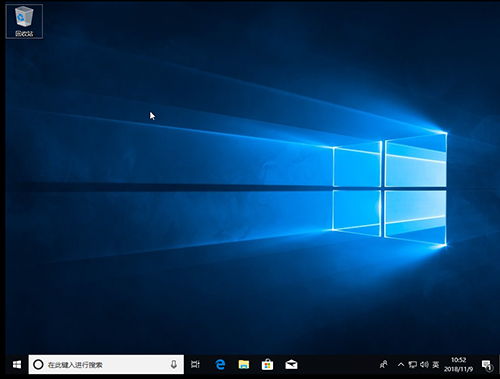
Acer Switch Alpha 12笔记本U盘重装win10系统教程内容在这就介绍完了,需要使用U盘重装win 10系统的用户可参考上述内容进行操作。
相关阅读
- 热门手游
- 最新手游
- 本类周排行
- 本类总排行

























