如何解决Win10系统显示器输入不支持的问题
作者:佚名 来源:雨林木风 2019-09-22 14:57:59
现在越来越多人开始使用win10系统,但是有部分用户升级win10系统后,发现电脑无法进入系统,甚至黑屏,提示显示器输入不支持,不知道给如何解决这个问题。其实这是因为用户将电脑的显示器分辨大小改的太高,导致显示器不支持,而出现直接黑屏的情况。下面就和小编一起来看一下Win10系统显示器输入不支持的解决方法吧!
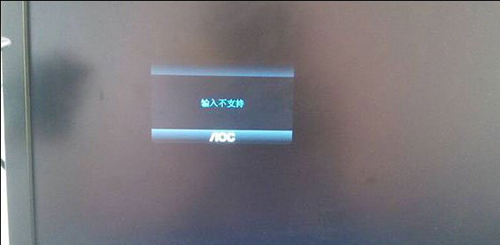
步骤一:按住 Shift键,并点击桌面左下角开始菜单中的重启选项
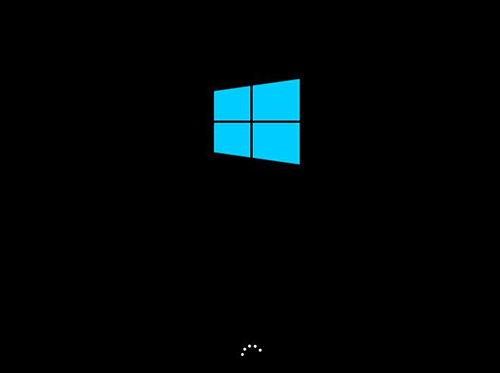
步骤二:不要松开Shift键,稍后电脑会进入“选择一个选项”的页面,点击“疑难解答”
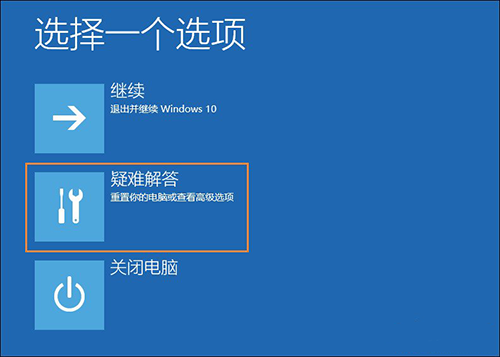
步骤三:进入疑难问答页面后,同样点击“高级选项”
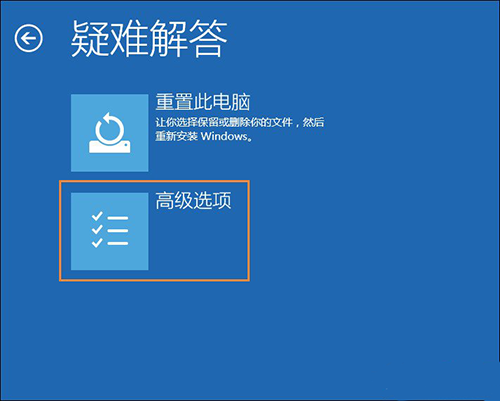
步骤四:在高级选项页面中,点击“启动设置”进入下一页面,之后,再次回车确认并进入启动设置页面
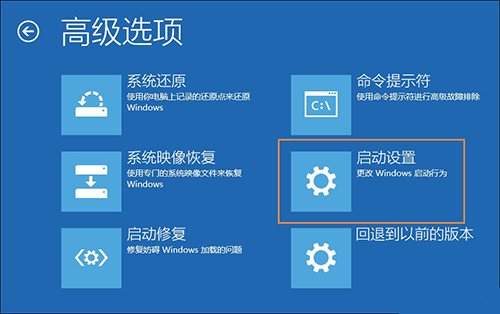
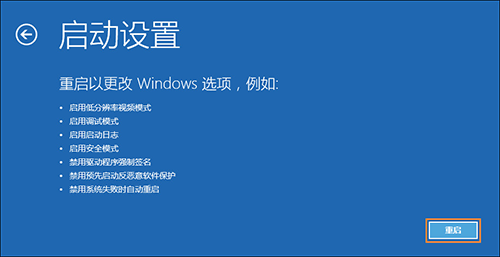
步骤五:然后,按下【3】或者【F3】,选择进入系统
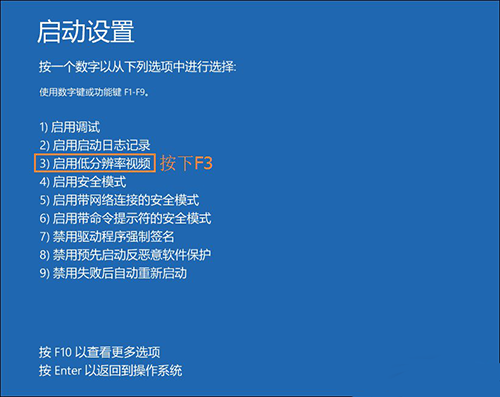
步骤六:接着就可以在低分辨率视频模式中进入系统,系统会自动降低到最低分辨率,保证可以正常启动,之后再重新设置合适的分辨率,并重启正常启动系统即可。
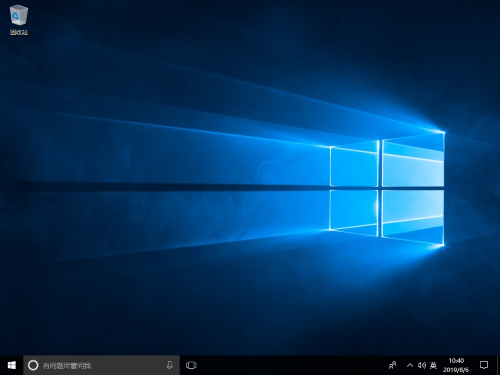
以上就是Win10系统显示器输入不支持的解决方法,希望可以帮助到各位用户!
相关阅读
- 热门手游
- 最新手游
- 本类周排行
- 本类总排行

























