解决Win10系统禁止Microsoft Edge打开“首次运行”欢迎页面的方法
作者:佚名 来源:雨林木风 2019-10-14 20:11:13
电脑在升级win10系统后,每次安装或升级Microsoft Edge都会出现“首次运行”界面,上面会显示浏览器的新功能或新变化等,但是有部分用户觉得这个界面有点麻烦,先要禁止该界面。下面就来看一下禁止Microsoft Edge打开“首次运行”欢迎页面的方法吧!
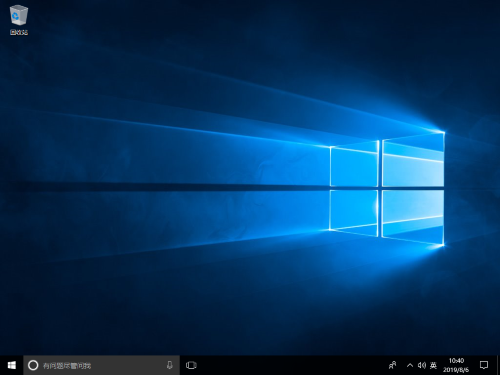
方法如下:
一、Win10专业版/教育版/企业版
1、首先,使用快捷键【Win+R】来调出运行窗口,在里面输入【gpedit.msc】,回车;
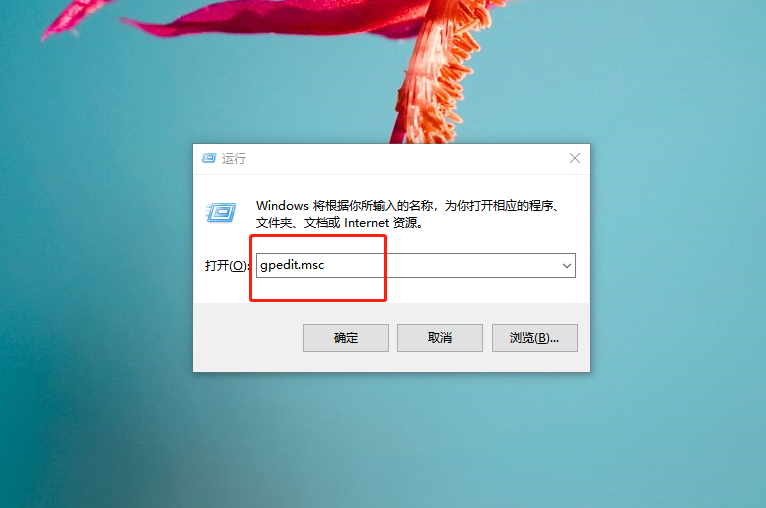
2、你将看到本地组策略编辑器窗口,在左侧的树状列表依次展开:【计算机配置-管理模板-Windows组件-Microsoft Edge】,将目光移向窗口的右半边,在列表中找到以下选项:【不允许Microsoft Edge打开“首次运行”网页】;
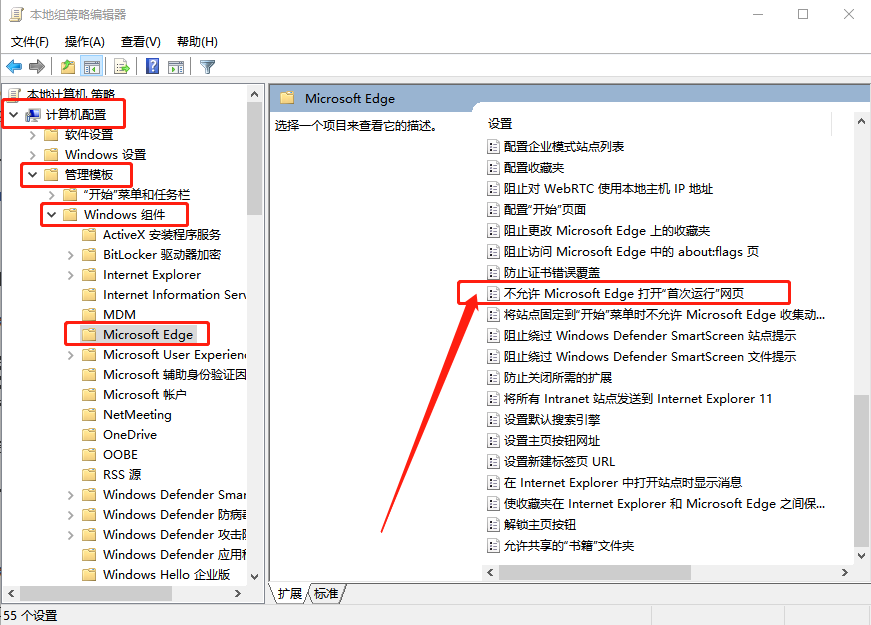
3、双击它,在接下来弹出的窗口中,将“未配置”改为“已启用”,然后点击“应用”并“确定”按钮。
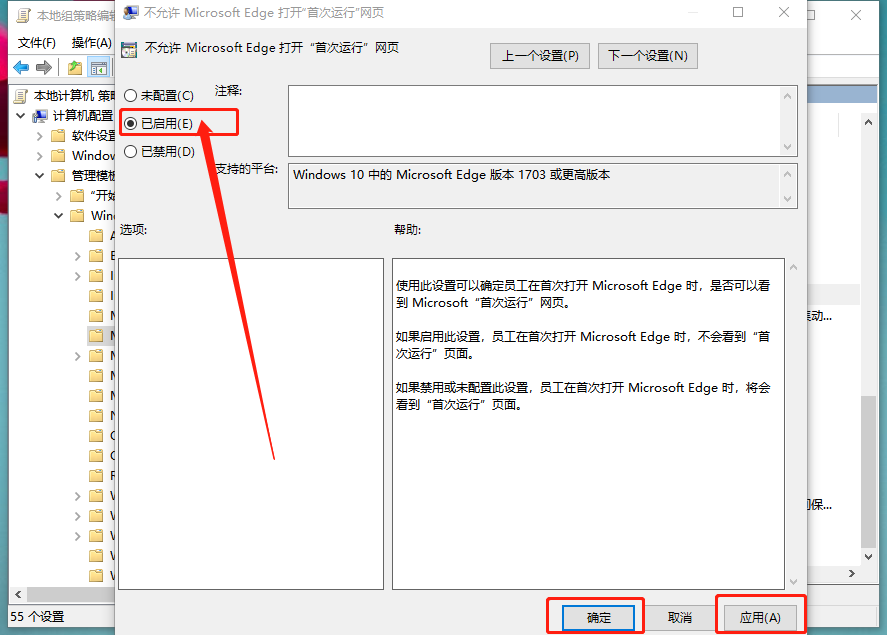
4、当你完成以上步骤,今后,当你升级过Windows,再次打开Microsoft Edge时,就不会看到恼人的“首次运行”页面了。
二、Wind 10家庭版
1、首先,使用快捷键【Win+R】来调出运行窗口,在里面输入【regedit】,然后回车;
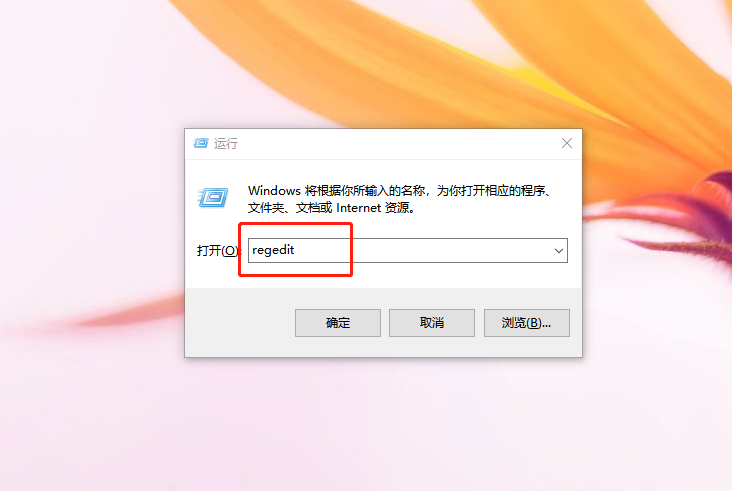
2、你将看到注册表编辑器窗口,在左侧的树状列表中依次展开:【HKEY_LOCAL_MACHINE\SOFTWARE\Policies\Microsoft】,将鼠标光标放在Microsoft项(文件夹),单击右键,选择【新建-项】,并将该项命名为【MicrosoftEdge】;
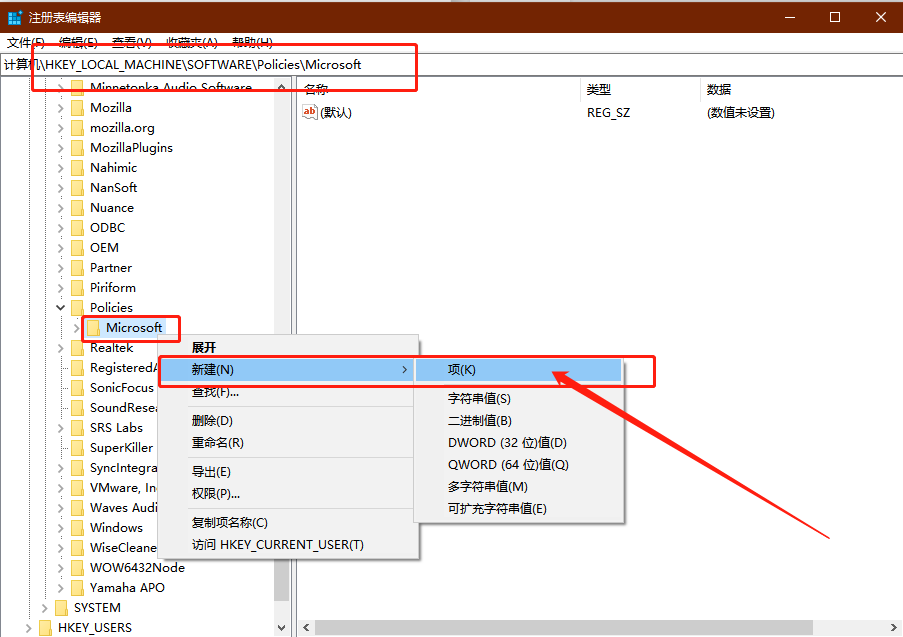
3、将鼠标光标放在我们刚刚新建的名为MicrosoftEdge的项上,单击右键,选择【新建-DWORD(32位)值】,并将该DWORD(32位)值命名为【PreventFirstRunPage】;
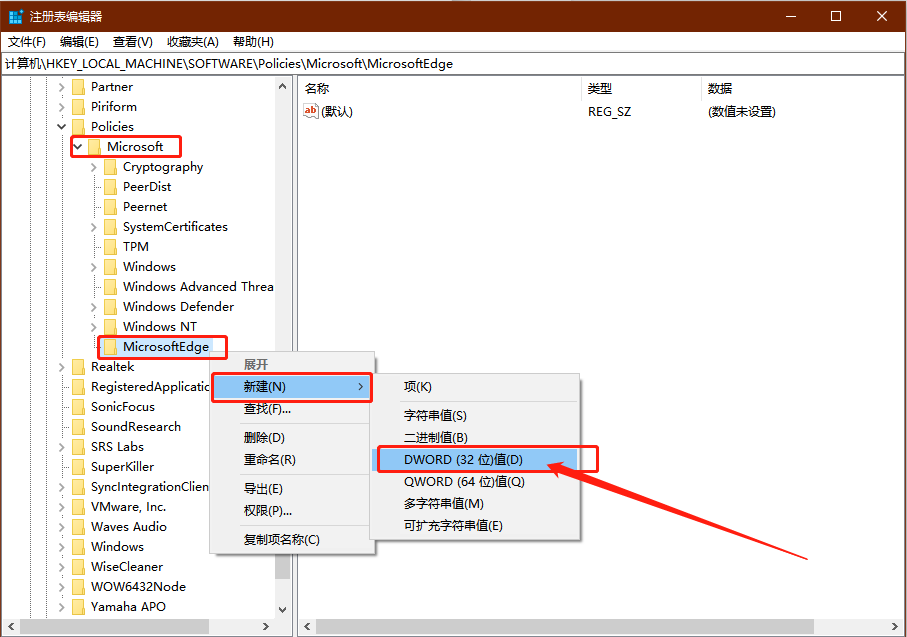
4、双击我们刚刚新建的名为PreventFirstRunPage的DWORD(32位)值,将其数值数据从0改为【1】,然后点击“确定”按钮。
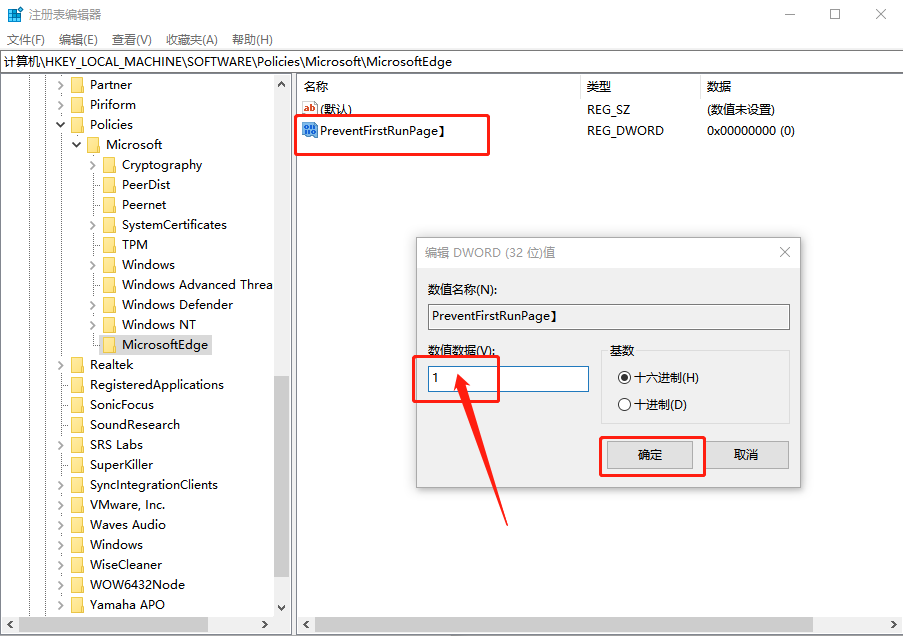
以上就是Win10系统禁止Microsoft Edge打开“首次运行”欢迎页面的操作步骤,希望可以帮助到各位用户!
相关阅读
- 热门手游
- 最新手游
- 本类周排行
- 本类总排行

























