win10系统备份系统的具体步骤
作者:佚名 来源:雨林木风 2019-10-26 15:35:24
windows系统安装好之后,备份一些系统是很重要的,因为这样就能够在系统出错的时候,及时快速的恢复,最近有位win7系统用户想要在电脑中备份系统,但是却不知道怎么操作,那么win10系统怎么备份系统呢?今天为大家分享win10系统备份系统的操作步骤。
win10系统备份操作方法:
1、点击Win10系统的开始菜单,然后在点击菜单里的控制面板,如图所示:
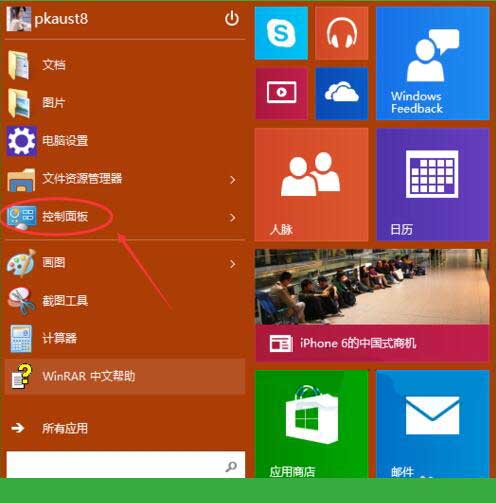
2、在控制面板里点击系统和安全,如图所示:
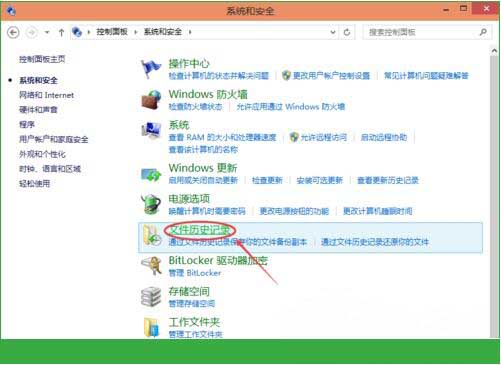
3、点击打开系统和安全窗口,然后在点击文件历史记录,如图所示:
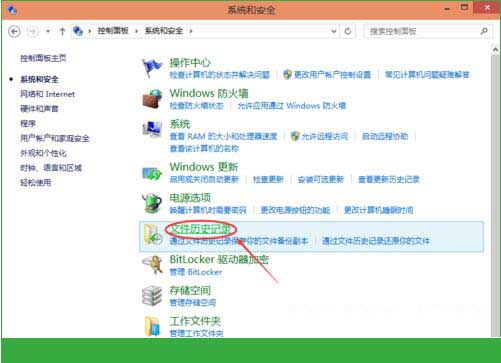
4、点击文件历史记录左下角的“系统映像备份”,如图所示:
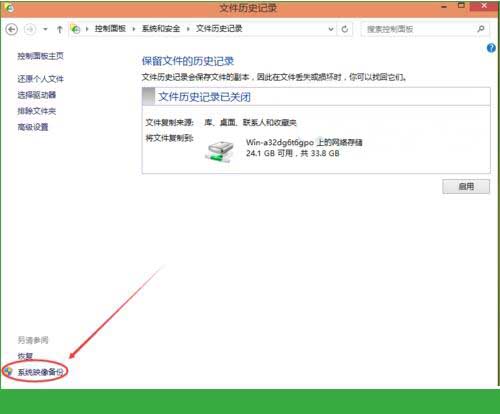
5、创建系统映像备份界面,系统在自动搜索备份设备,如图所示:
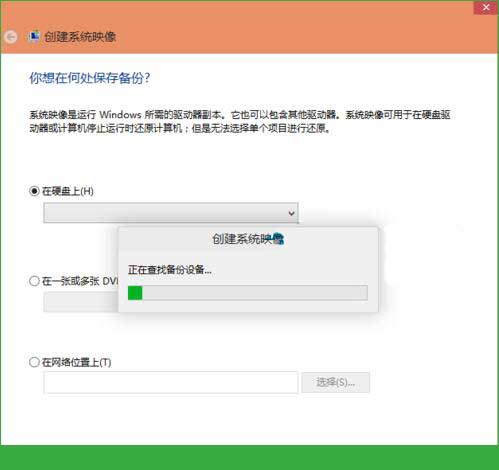
6、搜索结束后,选择系统备份文件的保存分区,这里有三种备份介质可以选择,硬盘(包括U盘)、光盘、网络。如图所示:
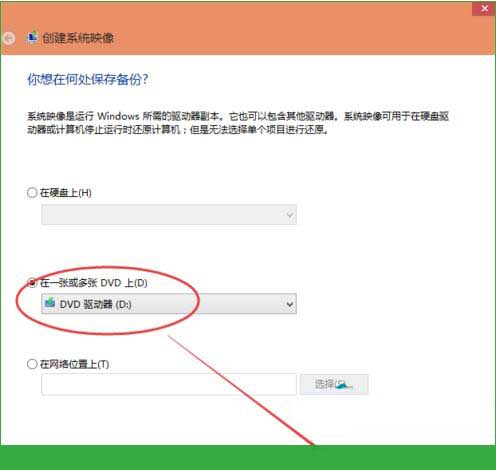
7、选择需要备份的系统分区和系统保留(引导分区),点击下一步开始进行备份,如图所示:
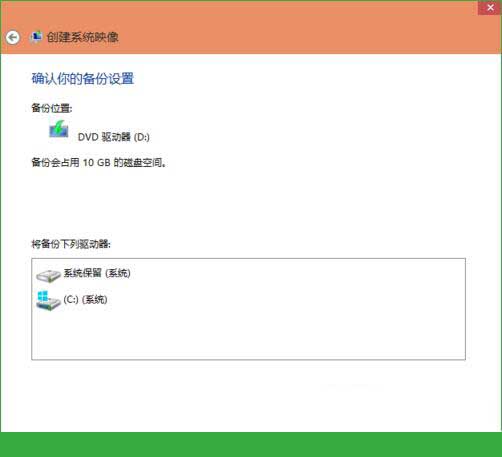
8、点击下一步,系统开始备份,备份成功后会生成系统映像备份文件。如图所示:
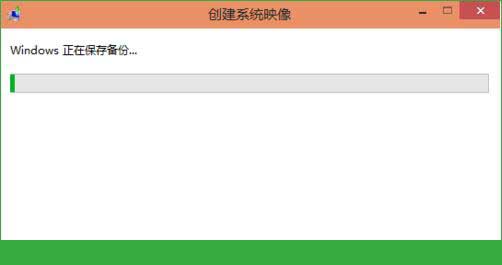
关于win10系统备份系统的操作步骤就为小伙伴们详细介绍到这边了,如果用户们使用电脑的时候不知道怎么备份系统,可以根据以上方法步骤进行操作哦,希望本篇教程对大家有所帮助。
- 上一篇:win10系统如何更改盘符
- 下一篇:教你win10系统如何删除微软拼音输入法
相关阅读
- 热门手游
- 最新手游
- 本类周排行
- 本类总排行

























