Win10系统如何启用动态蓝牙锁功能?
作者:佚名 来源:雨林木风 2022-09-08 09:18:39
为了保证电脑资料的安全,新版的win10系统新增了动态蓝牙锁,让我们在临时有事的时候,能够自动快速的让电脑进入锁定的状态,但是有部分用户不知道如何设置。下面一起来看一下具体的启用方法吧!
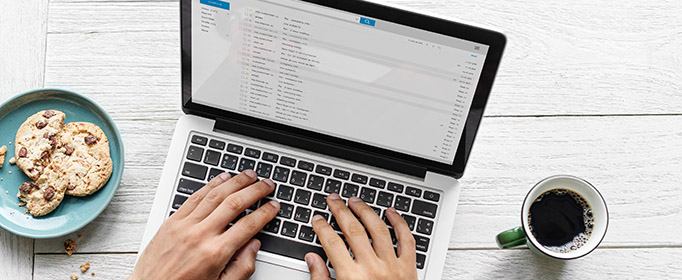
一、移动设备与系统绑定
1、打开移动设备中的系统设置然后找到蓝牙选项,然后滑动即可开启您的移动设备的蓝牙功能喽。
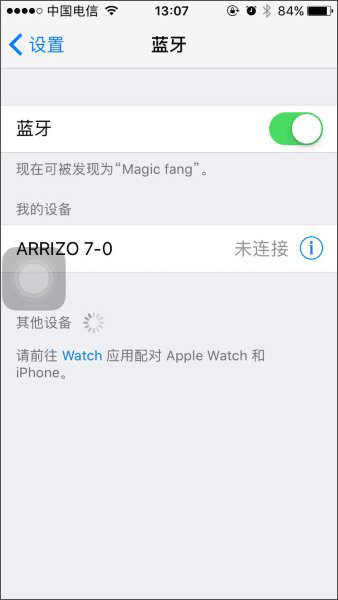
2、然后右键点击Windows10开始菜单并选择设置选项。
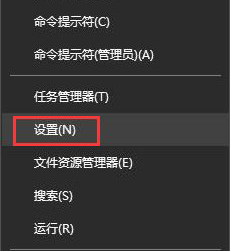
3、打开Windows10设置选项后点击设备(蓝牙、鼠标和打印机)选项并转到蓝牙设置。
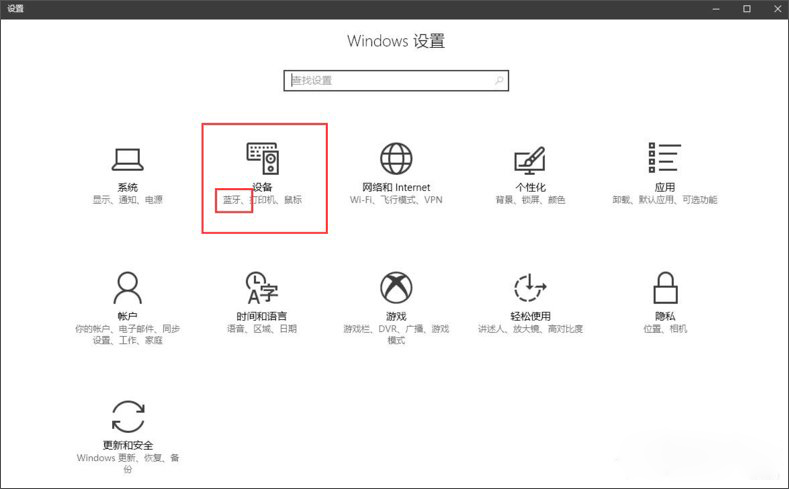
4、接着开启Windows10的蓝牙功能然后点击添加蓝牙或者其他设备。
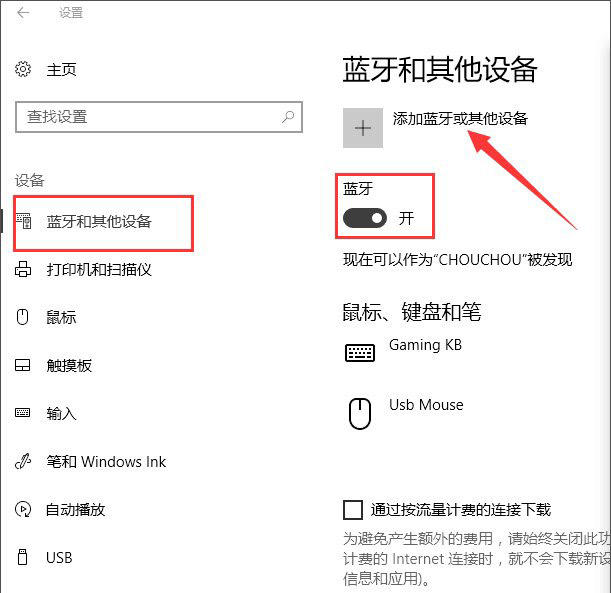
5、拿起您的手机打开蓝牙设置选项然后搜索附近的蓝牙设备,找到您的PC后创建PIN码即可进行配对喽。
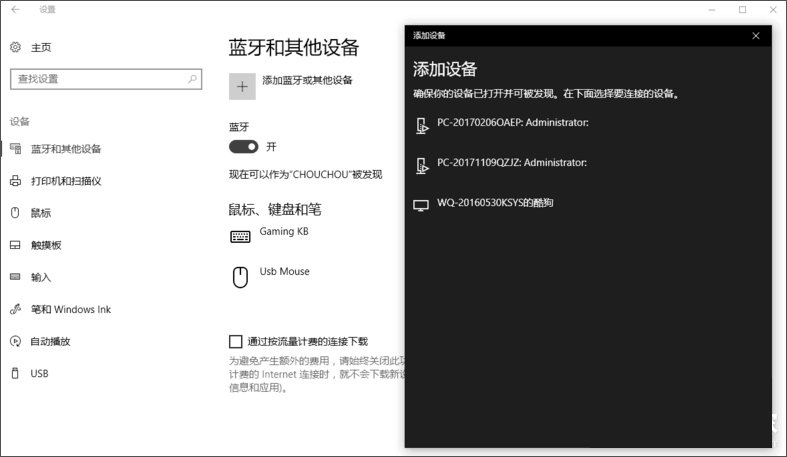
二、启用动态蓝牙锁功能
1、重新打开Windows10设置选项,再转到账户设置里,如下图。
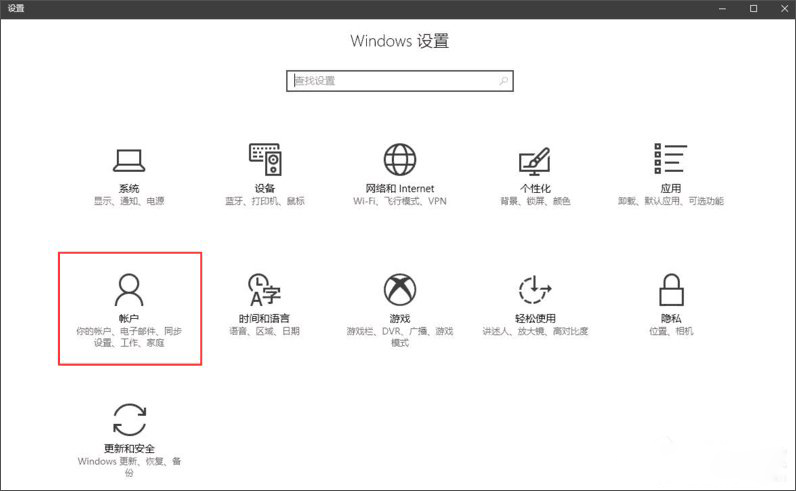
2、打开账户设置后点击左侧的菜单中的登录选项,然后往下拉可以看到动态锁选项开启它。
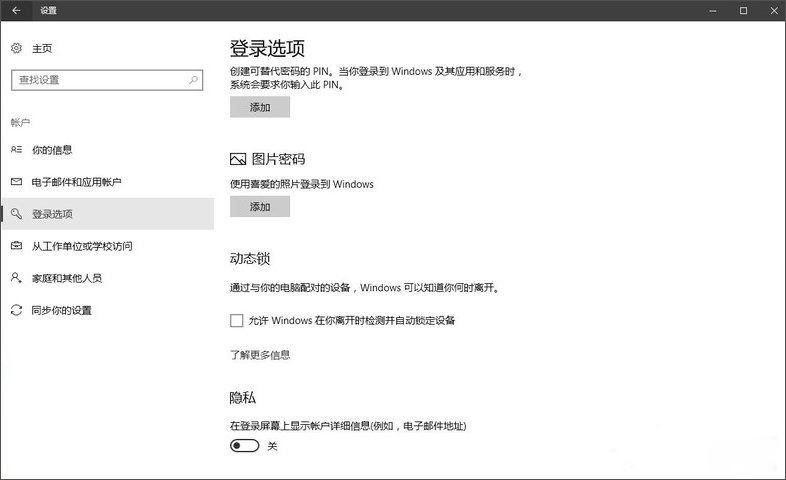
3、接下来当您和您的手机离开蓝牙范围后系统在30秒后自动锁定,当您回来后那么您需要输入密码解锁。
4、再次提醒下大家,系统将在30秒后进行锁定而不是立即锁定,因此在30秒内若有人操作设备那么系统将不会再锁定。
以上便是Win10系统启用动态蓝牙锁功能的方法,希望可以帮助到各位用户!
相关阅读
- 热门手游
- 最新手游
- 本类周排行
- 本类总排行

























