pe工具箱怎么制作u盘_通用pe工具箱制作u盘图解教程
作者:佚名 来源:雨林木风 2021-02-23 09:01:59
pe工具箱怎么制作u盘_通用pe工具箱制作u盘图解教程
通用pe工具箱是现在最老牌的的U盘装系统和维护电脑的专用工具之一,一键式制作、操作简单便捷,几乎100%支持所有U盘,不再为装机烦恼们,抓紧时间下载通用pe工具箱体验下吧。
准备工作
①从通用pe工具箱官网(www.tongyongpe.com)下载通用peU盘启动制作工具最新版到电脑。(可以下载到电脑桌面,方便找到!)
②运行安装程序之前请尽量关闭杀毒软件和安全类软件,本软件涉及对可移动磁盘的读写操作,部分杀软的误报可能会导致制作失败!
下载完成之后Windows XP系统下直接双击运行即可,Windows Vista或Windows7/8系统请点右键以管理员身份运行。
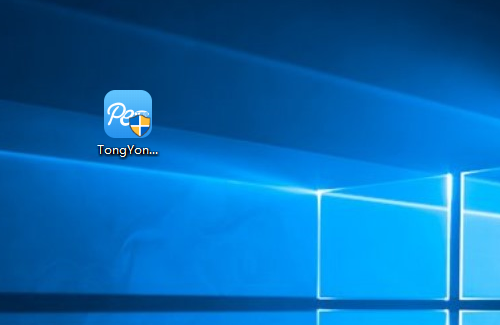
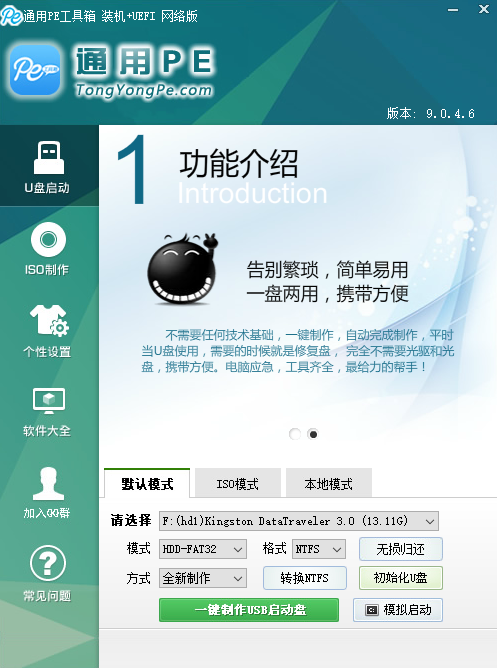
第一步:制作启动U盘
打开主程序,插入U盘/SD卡等可移动设备,在磁盘列表里会自动列出当前电脑中所有的可移动磁盘的盘符、型号、容量等信息。
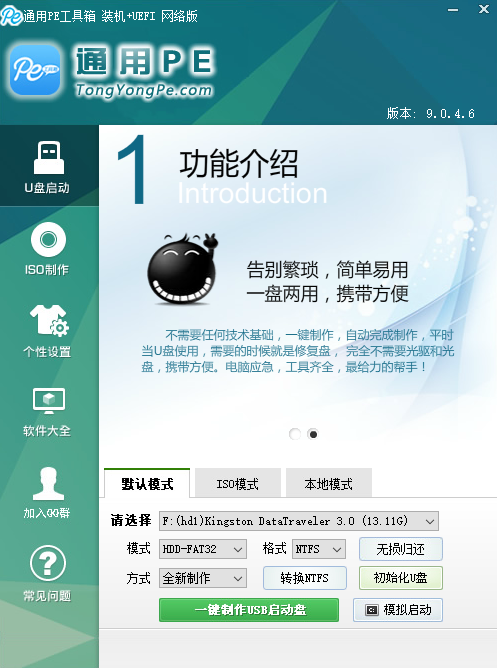
首先通过【请选择】下拉列表选择您将要制作的U盘,然后点击【一键制作启动U盘】按钮开始启动U盘启动盘的制作。
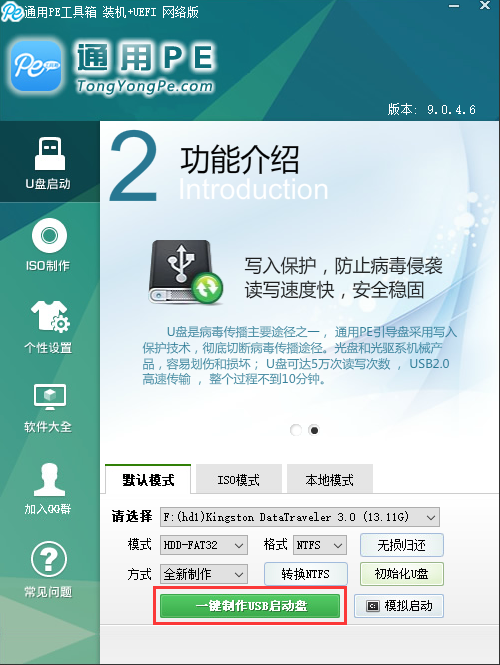
尽量退出杀毒软件和安全类软件以免制作失败,点击一键制作按钮,程序会提示是否继续,确认所选U盘无重要数据后点是开始制作。(注意:使用之前版本制作过的U盘如果制作失败请尝试先执行初始化U盘再进行制作。)
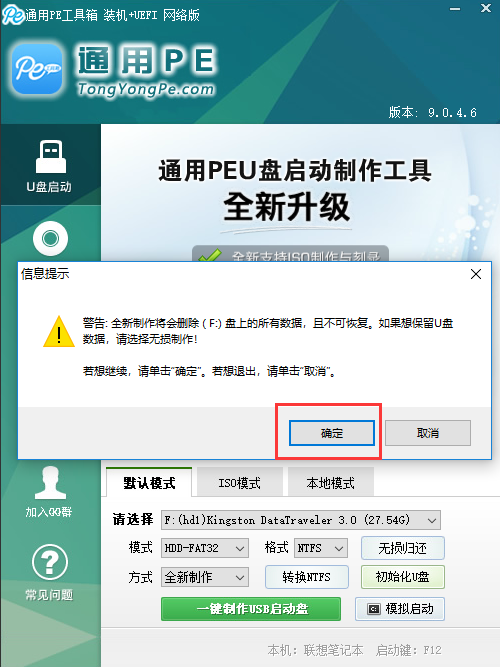
制作过程根据电脑配置和U盘芯片的不同耗时长短也不同,请耐心等待。制作完成后正确设置电脑BIOS(设置方法请参照设置U盘启动教程)即可从U盘启动了。为了验证U盘启动制作是否成功,可以运行模拟启动。 注:模拟启动仅供测试U盘启动是否制作成功,不可用于测试内部DOS和PE系统。
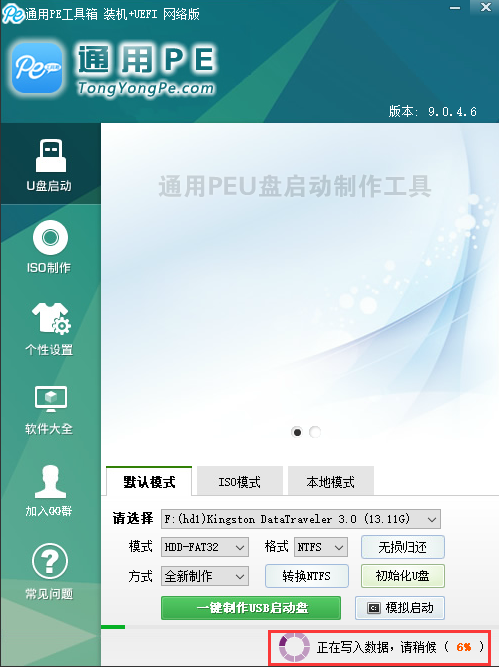
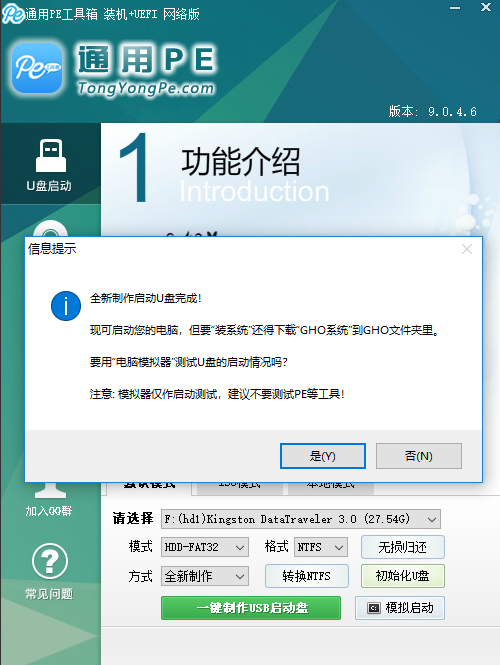
到此,通用PE工具箱 U盘启动盘就已经制作完成了,接下来就是如何使用刚刚制作的通用PE工具箱 U盘装系统了!
相关阅读
- 热门手游
- 最新手游
- 本类周排行
- 本类总排行

























