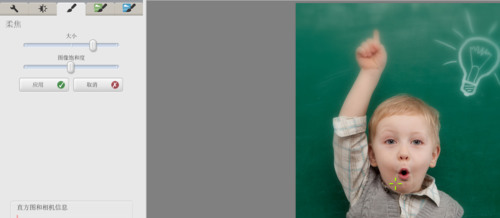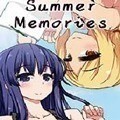软件大小:13.01 MB
软件语言:简体中文
软件授权:免费版
软件类别:图片处理
更新时间:2023-07-17
官方网站:www.ylmfu.com
应用平台:Windows操作系统
软件等级:
50%
50%
- 软件介绍
- 软件截图
- 相关软件
- 相关阅读
- 下载地址
全新的照片编辑效果,
谷歌图片浏览多语中文版是一款可以帮助您立即在计算机上查找、编辑和共享所有照片的软件,谷歌浏览器中文最新版2022下载 有一个非常好的图片管理功能,不仅可以对照片进行高效分类,还可以做简单的图片处理,轻松制作幻灯片和视频,然后分享发布,无论有多少照片,有多少空间,您都可以在几秒钟内找到您需要的照片,使用方便快捷,喜欢就来下载吧。
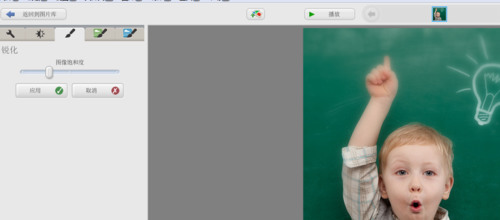
软件功能:
加入 Google+,您可能会注意到姓名标签比以往更具社交性。随着 Picasa 3.9 的发布,您现在可以上传名称标签并在 Google+ 上共享它们。请注意,如果您选择退出 Google+,
按日期顺序将它们放入可见相册中,并命名您可以轻松识别的文件夹。可以通过简单的一键修复,因此您总能获得惊人的结果。此外,Picasa 可让您快速共享照片:您可以通过电子邮件发送照片、在家打印、制作礼品 CD,甚至在您自己的博客上发布照片。
与您的 Google+ 圈子分享。新的照片编辑效果。我们添加了许多新的编辑效果,例如晕影、双色调、边框等。
并排编辑 - 并排比较两张不同的照片,在 Picasa 中应用编辑时,同时比较同一张照片的原始版本和编辑版本。了解如何并排编辑。
使用教程:
1. 图片去哪了?
这可能是由 3 个原因引起的:
(1) 图像尺寸可能小于 250*250 像素。默认情况下,Picasa 不会显示小于此尺寸的图像,因此有时您会发现自己无法找到它们。要显示这些图像,只需单击 [查看] 并选中“显示缩略图”框。
(2) Picasa 可能不支持图像格式,或者您可能没有启用 Picasa 以特定格式显示图像。您可以在[工具]-[选项]-[文件类型]中选择显示的格式。
(3) Picasa 可能不会扫描您的照片。您可以在 [工具] - [文件夹管理器] 中设置要使用 picasa 扫描的文件夹。
2.批量重命名
选择要重命名的所有图像,然后按 F2。
3. Picasa 不搜索隐藏文件(文件夹)
名字足以说明问题。所有包含隐藏属性的文件或文件夹,Picasa 不会扫描。因此,您不必担心 Picasa 会暴露您的照片。
4.查看所有带有头像的照片
Picasa 3 添加了新的过滤模式:显示所有带有“头像”的照片。
根据我的尝试,此功能不会将没有头像的照片视为有头像,反之亦然。
5.替换Windows照片查看器
过去,我不想用 Picasa 替换默认的 Windows 图像查看器,因为 Picasa 的启动速度不如 Windows 图像浏览器。
6.导出为HTML页面
要与他人共享图像,除了将其上传到相册或通过电子邮件发送之外,您还可以将其设为网页。
Picasa 提供了这样的功能。选择文件夹后,右键单击,您将找到“导出为 HTML 页面”选项。单击相应的设置后,Picasa 将为您创建一个更高效的照片共享页面。
7.直接在搜索栏输入图片的路径
8. 上传视频到 Youtube
Picasa 3 不仅可以从计算机中提取图像,还可以提取视频。此外,您可以轻松地将视频上传到 Youtube。
9. 不要每次都扫描所有文件夹
每次 Picasa 启动时,硬盘驱动器都会响起一段时间,因为 Picasa 正在索引图像信息。
您实际上并不需要 Picasa 来控制整个硬盘驱动器,只需一两个重要目录就足够了。
比如你平时把图片放在我的图片中,可以在【工具】-【文件夹管理器】中将此文件夹设置为“始终扫描”,其他目录全部设置为不扫描或只扫描一次。
10.制作拼贴画
选择多张图片后,您可以点击【创建】-【图片拼贴】,然后进行适当的设置,即可制作出精美的拼贴画。
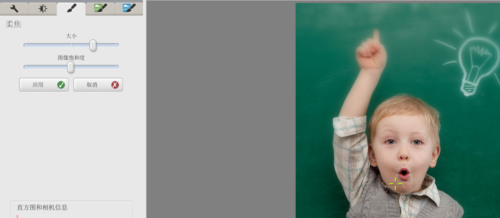
添加新照片方法:
您可以使用 Picasa 将相机、CD/DVD、存储卡、带相机的手机等中的新照片和视频导入扫描文件夹。方法如下:
将相机(或存储卡、CD/DVD、扫描仪等)连接到计算机。
在 Picasa 中,单击导入按钮。
导入来源:选择新照片的来源(例如,您的相机)。您的照片将根据拍摄时间分组显示。
导入目的地:指定您要在计算机上保存照片的位置。如果您选择“拍摄日期”作为文件夹名称,您的照片将按日期保存在单独的文件夹中。
如果您从相机或存储卡导入,您将在“复制后”部分看到以下选项:
在存储卡上存储照片:相机和存储卡中没有任何内容被删除。
仅删除复制的照片:仅删除导入的照片。
擦除卡上的所有内容:擦除相机或存储卡中的所有图像。
选择要导入的特定照片。有几种方法可以选择多张照片:
拖动选择:只需单击并拖动多张照片即可选择它们。
按住 Ctrl 键 (Windows) 或 Command 键 (Mac) 并选择多张照片。
单击时钟图标可选择在特定时间段内拍摄的所有照片。
单击“导入所选照片”或“全部导入”以导入所有显示的照片。
软件评测
功能强大,使用方便,处理迅速,推荐来下载使用。
软件截图
相关软件
- 热门手游
- 最新手游
- 本类周排行
- 本类总排行