详解win7系统配置ftp服务器的技巧
作者:佚名 来源:雨林木风 2019-05-20 14:45:55
今天小编给大家详解win7系统配置ftp服务器的方法,使用win7系统过程中,有时为了方便用户上传或者下载文件,就必须对ftp服务器配置,不知如何操作的用户,可参照以下的方法进行配置。
我们在使用电脑的过程当中,有时为了方便用户上传或者下载文件,就必须对ftp服务器配置,但有很多电脑用户不知道怎么配置ftp服务器,怎么办呢?就此问题,下面小编介绍win7系统配置ftp服务器的方法。
ftp服务器怎么配置:
1、首先我们创建一个用户账户用于登录FTP进行操作。右键点击桌面的我的点击选择管理选项,进入管理界面打开本地用户和组选项,我们可以看到列表中的用户选项。如图所示:
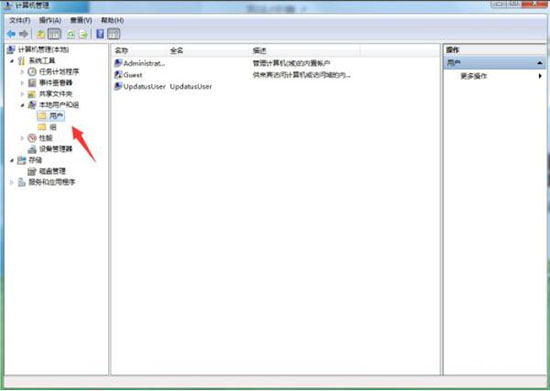
2、然后右键用户选项,在下拉菜单中选择新用户,开始建立我们的用户,填写用户名称以及密码。描述可以不填。然后点击创建。创建完成在右边的用户列表中就可以看到我们创建的用户了。如图所示:
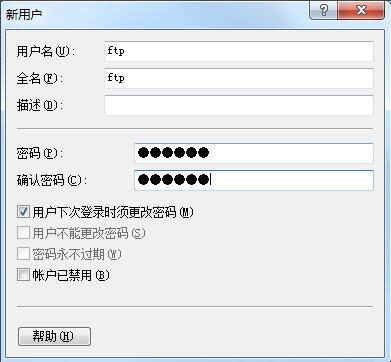
3、创建用户完成后我们开始添加IIS程序服务。打开电脑的开始菜单找到控制面板选项,打开进入。
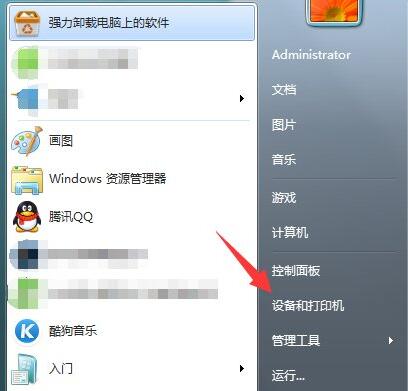
4、进入控制面板界面找到程序选项,点击下方的卸载程序按钮,进入到安装程序列表界面。如图所示:
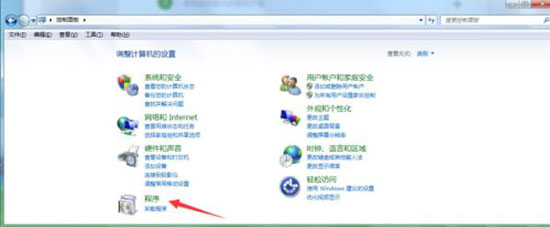
5、进入到程序和功能选项栏目,我们可以看到左上方的菜单栏中有一个打开或关闭Windows功能选项,点击进入。如图所示:
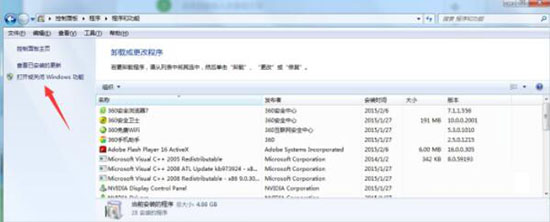
6、进入到打开或关闭Windows功能界面,我们在找到Internet信息服务,然后点击打开在FTP服务器前面打勾,也就是把其子菜单的FTP服务和FTP扩展性打勾,然后点击下方的确定按钮。如图所示:
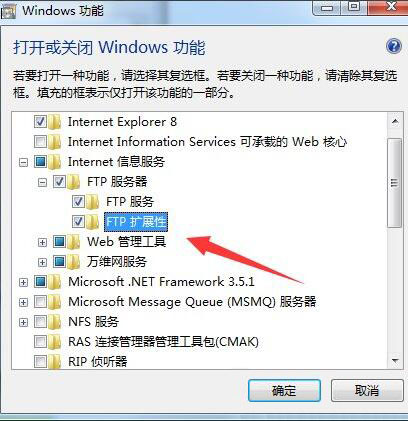
7、添加完成IIS服务之后,开始创建我们的FTP站点,右键点击我的电脑选择管理,然后找到服务和应用程序选项点击打开,接着点击Internet信息服务管理--此时我们可以看到右边出现了一个连接框。如图所示:
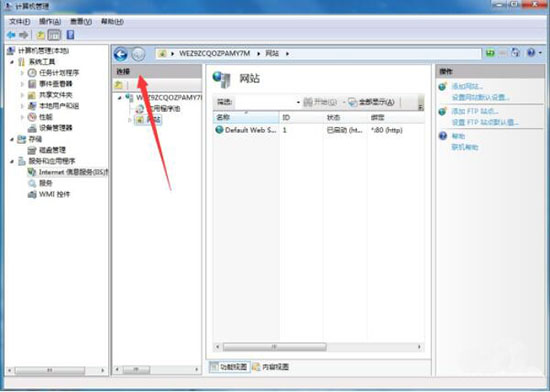
8、点击打开连接框下面的本地主机主页,然后可以看到应用程序池和网站选项,我们右键点击网站选择添加网站。如图所示:
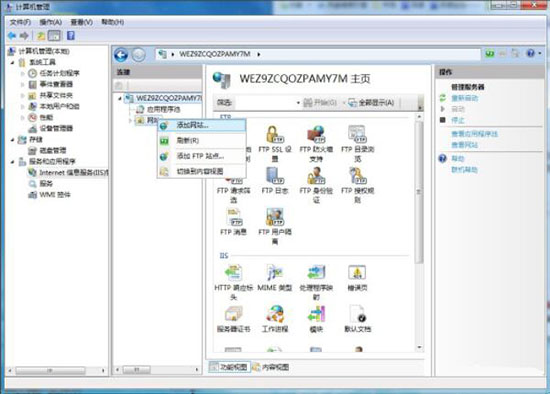
9、然后在弹出的添加网站框里面输入我们的网站名称,物理路径也就是我们的FTP本地文件夹,我们可以在磁盘里面新建好,然后选择添加,IP地址选择我们本机的IP地址。
相关阅读
- 热门手游
- 最新手游
- 本类周排行
- 本类总排行

























