win7系统如何禁用searchindexer.exe
作者:佚名 来源:雨林木风 2019-05-20 14:48:04
今天小编给大家浅析win7系统禁用searchindexer.exe的方法,使用win7系统过程中,有时会遇到任务管理器中的searchindexer.exe进程很占用cpu的问题,其实我们我将它禁用,不知如何操作的用户,可参照以下的方法将它禁用掉。
最近有位win7系统用户打开系统的任务管理器时,总是发现有一个searchindexer.exe进程很占用cpu,用户想要禁用这个经常但是有不知道怎么操作,那么searchindexer.exe怎么禁用呢?就此问题,下面小编为大家介绍win7系统禁用searchindexer.exe的方法。
searchindexer.exe怎么禁用:
1、首先,我们打开电脑开始菜单中的运行。
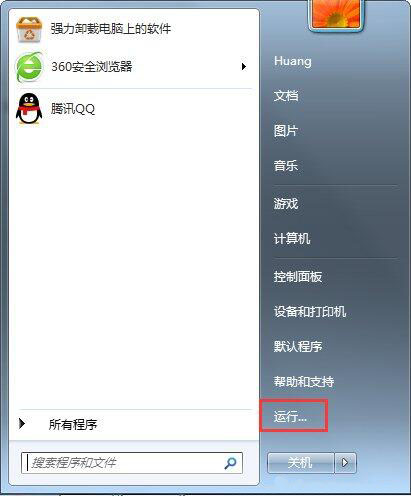
2、输入命令:services.msc。
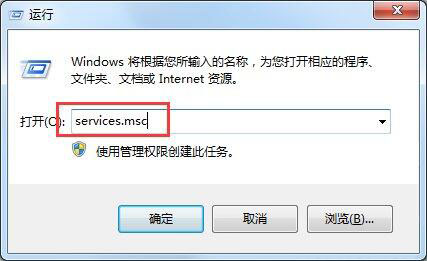
3、从Windows服务列表中,找到Windows Search。
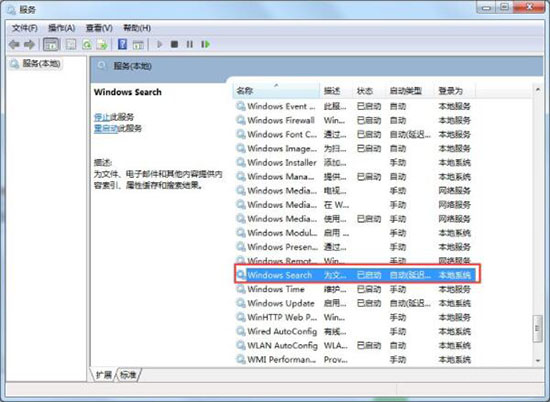
4、选中Windows Search服务后,点击左上角的“停止”按钮。如图所示:
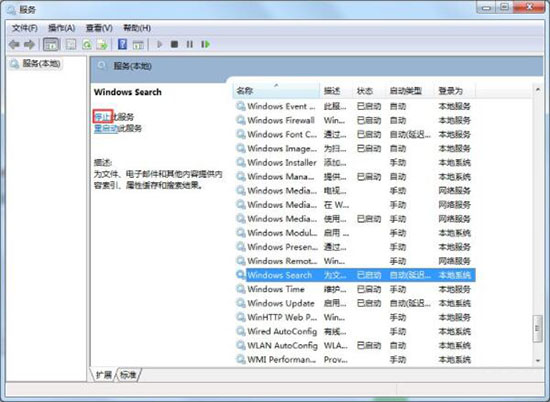
5、这时即可立即临时关闭Windows Search了,然后右击Windows Search,点击“属性”。如图所示:
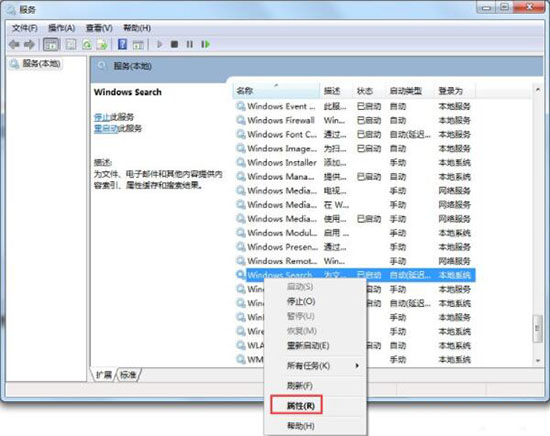
6、将其设为已禁用。这样下次开机后,这个Windows Search服务就不会自动启动了。如图所示:
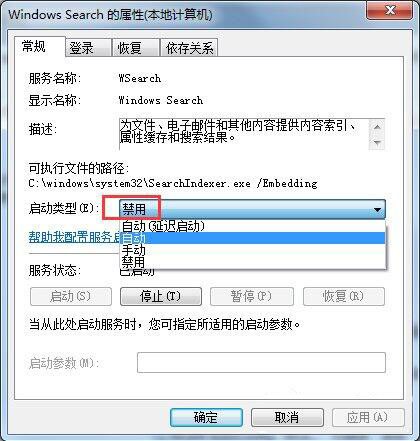
以上便是win7系统禁用searchindexer.exe的方法介绍了,如果用户们想要禁用searchindexer.exe进程,可以按照以上方法步骤进行操作。
- 上一篇:详解win7系统配置ftp服务器的技巧
- 下一篇:教你usb读卡器读不出来的处理方法
相关阅读
- 热门手游
- 最新手游
- 本类周排行
- 本类总排行

























