重装win10系统教程戴尔Inspiron灵越14 7000(游匣7000)U盘
作者:佚名 来源:雨林木风 2019-06-25 17:29:00
戴尔Inspiron灵越14 7000(游匣7000)采用了全新的外观设计,红黑两种经典配色的选择,颇为符合游戏玩家对于游戏本的要求。另外,机身前端两个颇具个性的散热窗设计,使得它看起来动感十足!但关于这款笔记本大家了解多少呢?比如怎么重装系统,那么接下来小编就给大家介绍戴尔Inspiron灵越14 7000(游匣7000)U盘重装win10系统教程。

一、重装win 10系统工具
1、 制作一个U盘启动盘
2、 下载Windows 10专业版系统镜像,并且将其保存在U盘启动盘的根目录里
二、重装win 10系统的注意事项
1、 重装系统时C盘会被格式化,故在重装win 10系统前请先手动将重要资料转移到其他硬盘中
2、 下载的镜像文件不要放置在C盘,可放在U盘启动盘或电脑中除系统盘(一般是指C盘)以外的分区中
三、重装win 10系统的方法步骤
1、 首先我们把制作好的U盘启动盘插入笔记本,开机的同时按下U盘启动快捷键,将U盘选项设置为开机首选,回车
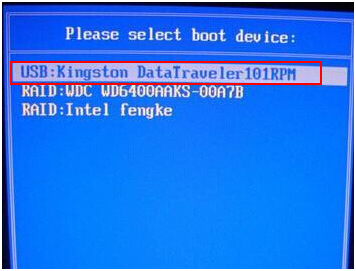
进入雨林风winpe界面,选择【1】回车进入下一步
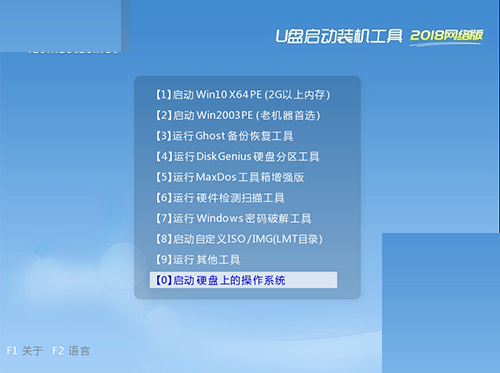
2、 打开一键装机,选择镜像文件安装到C盘中,点击“执行”
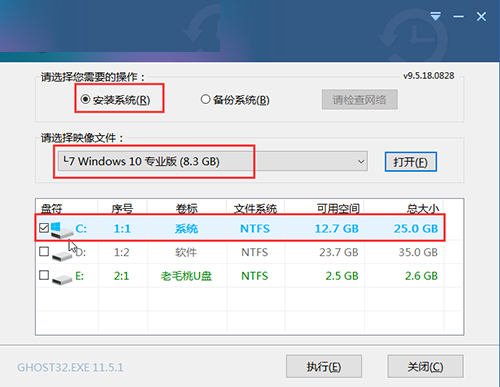 3、 此时会有个雨林风一键还原窗口,在复选框内勾选后点击“是”
3、 此时会有个雨林风一键还原窗口,在复选框内勾选后点击“是”
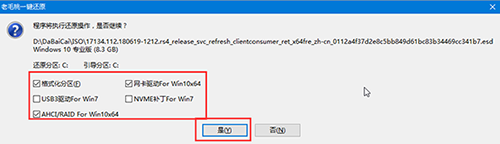
4、 程序写入待安装完毕后重启笔记本,记得要拔掉U盘,不然就会再次进入雨林风winpe界面了

5、 重启后就会进入重装系统的第二阶段,此时无需操作,静待安装完成即可,如果成功进入win 10操作系统的桌面,即表明成功重装了win 10系统
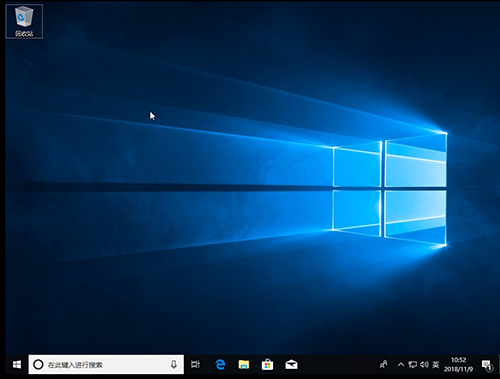
另外,如果您没有准备好Windows 10专业版系统镜像,还为您准备了系统在线下载,详细步骤请看下文内容:
6、 打开一键装机后选择“系统下载”
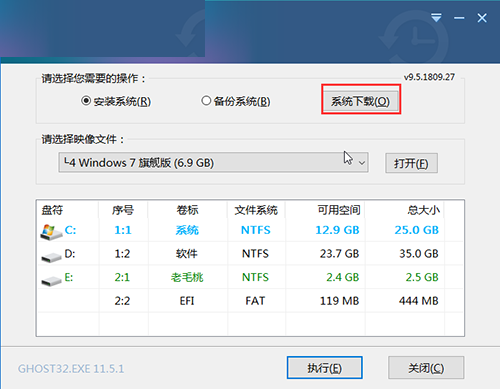
7、 在弹出的窗口中找到并选择win10的系统,多个版本的系统任君选择,最后点击“下一步”
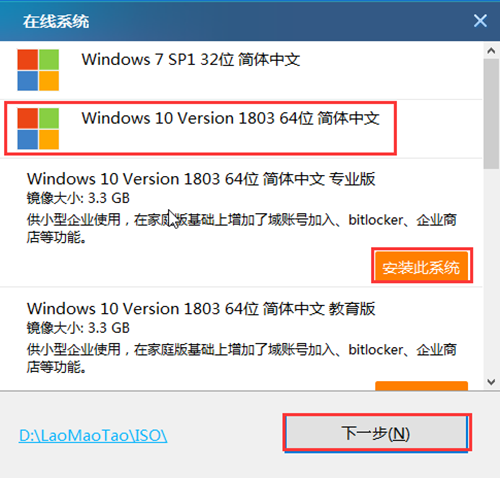
8、 系统在线下载完成后点击“立即安装”,接下来的步骤和上述的就一样啦,此处就不重复了
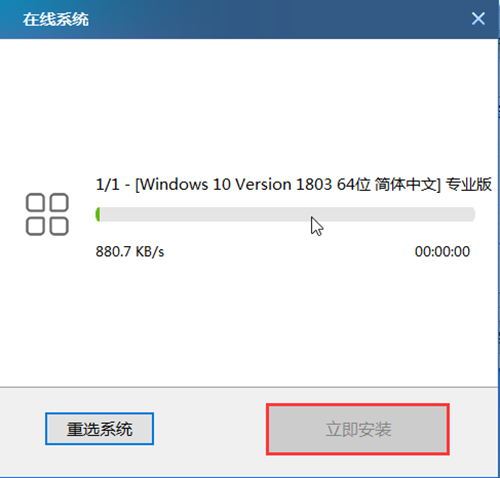
联想 昭阳E51-80 U盘装系统win10教程就分享到这了,需要重装Win10系统或其他系统的用户们不妨按照或参考上述的两种教程进行操作,本篇教程通俗易懂,希望对用户们有所帮助!
相关阅读
- 热门手游
- 最新手游
- 本类周排行
- 本类总排行

























