华硕A450笔记本U盘重装win7系统教程
作者:佚名 来源:雨林木风 2019-06-25 17:35:58
华硕A450采用了英特尔酷睿第三代IVB平台i5-3337U双核四线程处理器,集成HD 4000核芯显卡,同时还采用了NVIDIA GeForce GT 720M独立显卡、4GB DDR3 1600MHz内存以及500GB HDD硬盘。但关于这款笔记本大家了解多少呢?比如怎么重装系统,那么接下来小编就给大家介绍华硕A450笔记本U盘重装win7系统教程。

重装win7系统的前期准备
1、 准备好U盘启动盘(U盘内存最好在8G以上)
2、 提前准备好win7的镜像系统,如若没有可在网上自行下载,并且将其保存在U盘启动盘的根目录或电脑中除系统盘(一般是指C盘)以外的分区中
3、 查询自身机型的U盘启动快捷键
方法一
1、 将U盘插入笔记本,并开启或重启笔记本,屏幕出现画面时按下U盘启动快捷键,在弹出的窗口中选择U盘启动项,回车确认
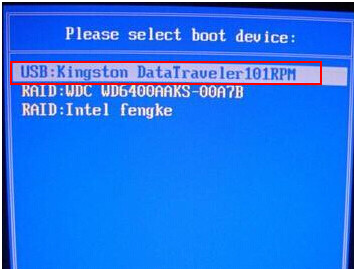
进入PE系统,选择【1】后按下“Enter”
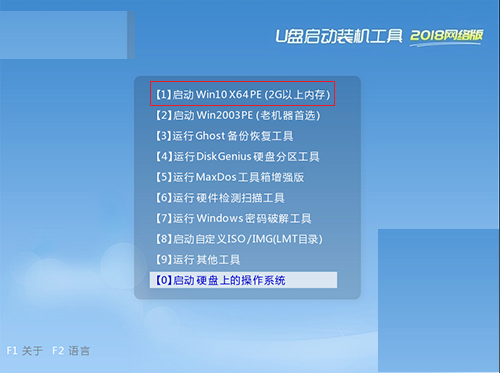
2、 打开一键装机,选择安装系统并打开准备好的win7系统镜像,安装在C盘,最后点击“执行”
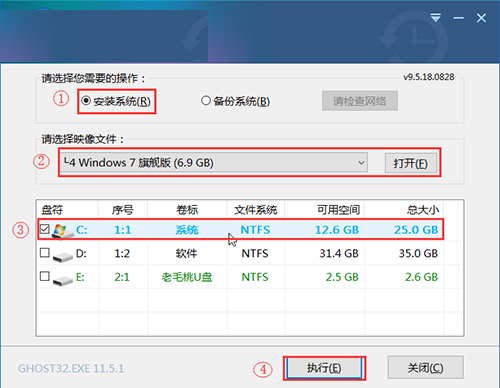
3、 点击后弹出下图所示的窗口,勾选复选框后点击“是”
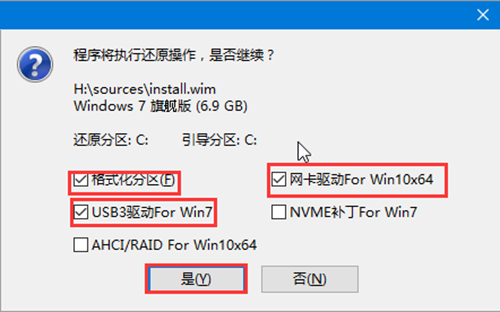
4、 Win7系统安装后点击重启笔记本并拔掉U盘
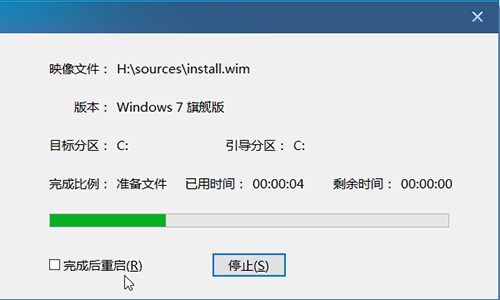
5、 重启后会进入系统部署阶段,期间会弹出某些窗口,但无需理会,等待部署完成进入win7系统桌面即重装系统成功

方法二(需在联网状态下进行操作)
1、 打开雨林风一键装机,选择在线系统下载
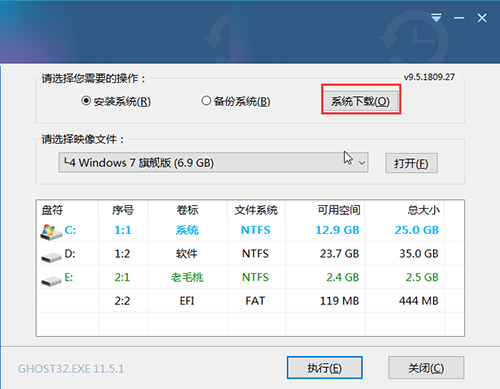 2、 在线下载“Windows 7 SP1 64位简体中文”这一系统,如下图所示
2、 在线下载“Windows 7 SP1 64位简体中文”这一系统,如下图所示
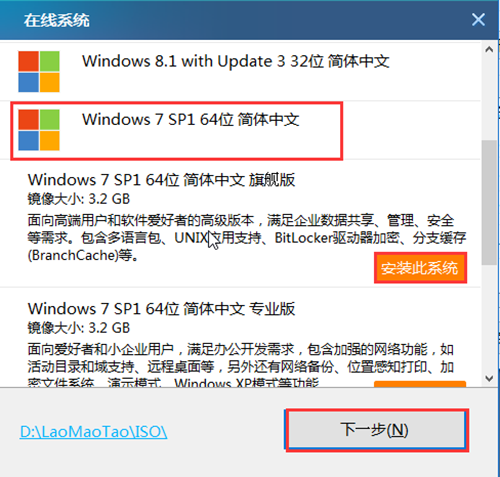
3、 在线下载win7系统完毕后点击“立即安装”
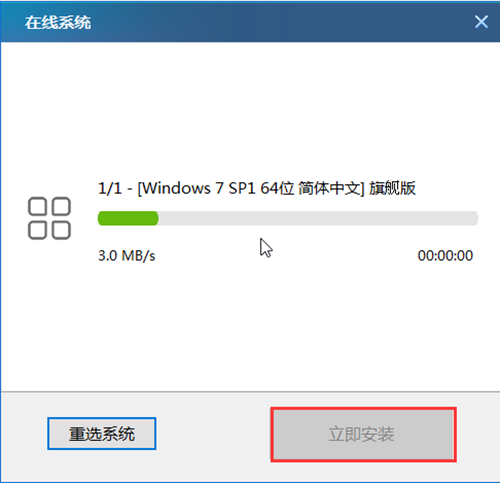
4、 系统安装好后会弹出下图所示的窗口,勾选复选框后点击“是”
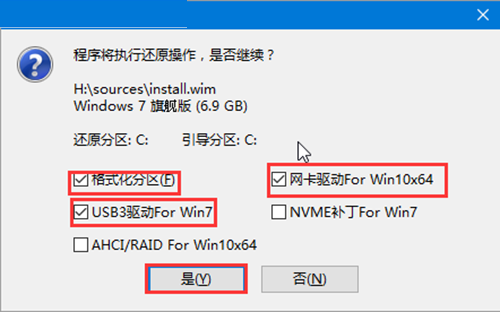
5、 Win7系统安装后点击重启笔记本并拔掉U盘
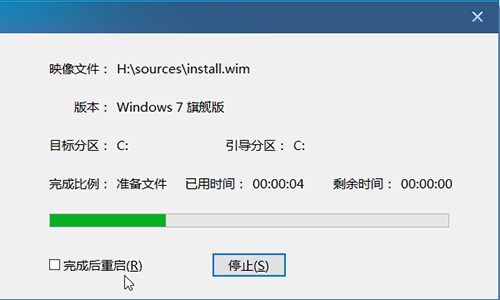
6、 重启后会进入系统部署阶段,期间会弹出某些窗口,但无需理会,等待部署完成进入win7系统桌面即重装系统成功

华硕A450笔记本U盘重装win7系统教程的内容在这就介绍完了,需要使用U盘重装win7系统的用户可参考上述内容进行操作。
相关阅读
- 热门手游
- 最新手游
- 本类周排行
- 本类总排行

























