惠普战99笔记本U盘重装win8系统教程
作者:佚名 来源:雨林木风 2019-07-23 12:25:20
惠普战99笔记本搭配英特尔八代酷睿i7-8850H的处理器,NVIDIA Quadro P600专业显卡,而且内置一个4芯70Wh 4550mAh的Li-ion电池,官方数据续航时间可达10小时,外出办公使用十分方便。
但是关于这款笔记本的U盘重装win8系统,大家是否知道该怎么去操作呢?下面就让小编为你讲解一下惠普战99笔记本U盘重装win8系统教程。

在线重装(电脑需要联网)
1、查询该电脑型号的U盘启动快捷键并准备8G的U盘待用,下载雨林风U盘启动盘制作工具,一键制作U盘启动盘(制作时会格式化U盘,注意备份资料)
2、将U盘接入电脑,电脑开机画面出现时按下U盘启动快捷键,进入优先启动项设置界面,将U盘设置为第一启动项,最后按下回车进入winpe界面
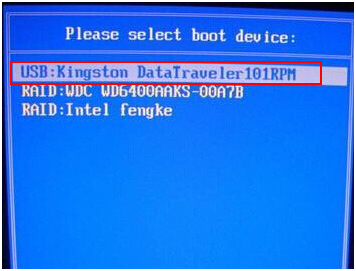
3、在winpe界面中,选中【1】win10X64PE(2G以上内存),回车进入下一步
4、打开winpe一键装机程序,此时会出现如下图所示的界面,点击“系统下载”,选择win8版本的系统,下载完成后点击“立即安装”
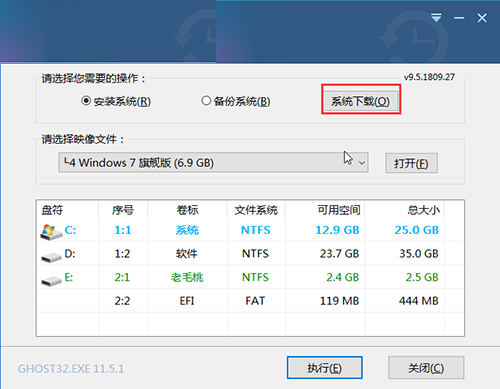
5、随后出现“一键还原”提示框,具体操作如图所示,建议勾选“网卡驱动”以及“USB驱动”复选框,点击“是”,随后电脑进入重启状态,注意需要将U盘拔出
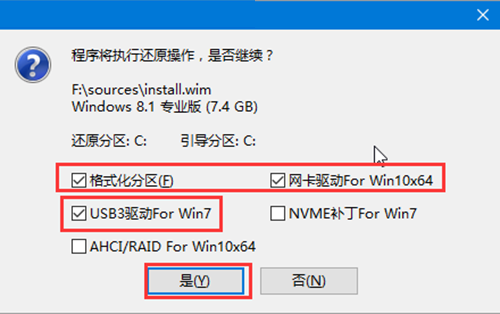
6、重启后电脑会进入系统部署阶段,无需操作,全程耗时较长,直至电脑进入win8桌面,重装完成
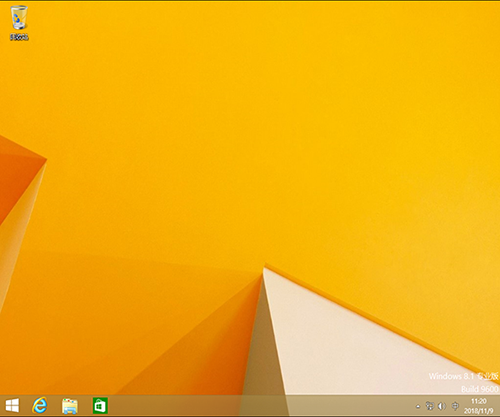
离线重装
1、下载U盘启动盘制作工具,制作U盘启动盘
2、下载win8的镜像系统,并保存在保存在电脑中除系统盘外的其他分区中,也可将镜像文件复制到U盘中
3、插入U盘启动盘,开机或重启,出现开机画面时,按下U盘启动快捷键进入优先启动项设置界面,选中U盘选项为第一启动项,回车进入雨林风winpe 界面
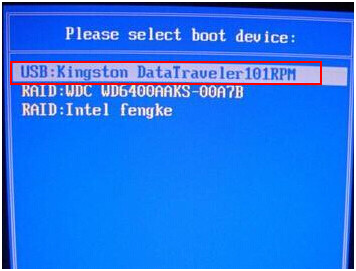
4、选中【1】win10X64PE(2G以上内存),按回车进入桌面
5、进入winpe桌面,打开雨林风一键装机工具,如图所示,选择之前已下载的镜像系统,并安装在C盘,点击“执行”进入下一步
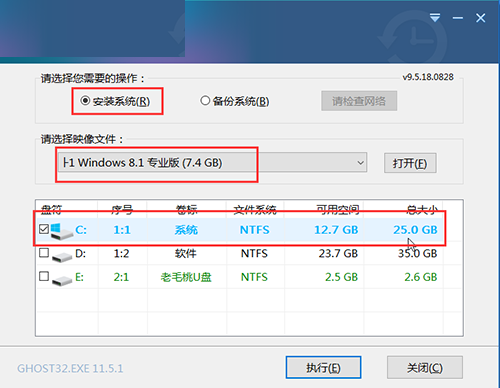
6、出现“一键还原”窗口,建议勾选“网卡驱动”以及“USB驱动”复选框,点击“是”进入下一步
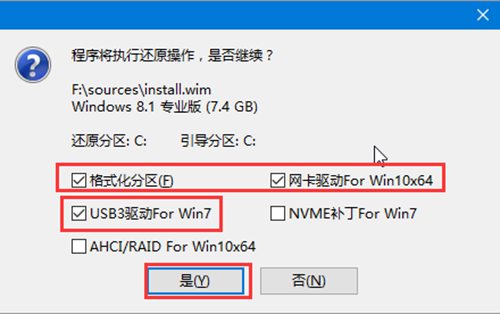
7、随后,操作提示重启后,拔掉U盘,避免重新进入winpe界面。后面无需操作,电脑进入系统部署阶段,稍等片刻,出现win8界面,重装成功
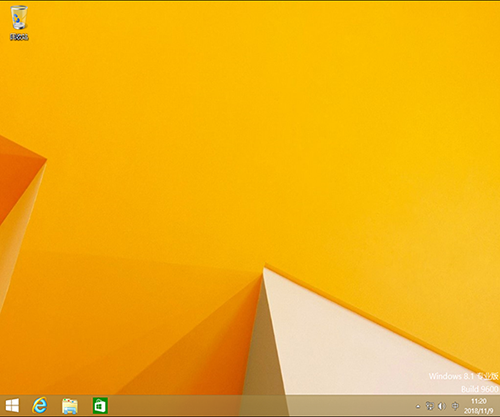
以上步骤就是惠普战99笔记本U盘重装win8系统教程的全部内容,如需重装win8系统可参考以上内容,选择合适的方法进行操作即可,希望能帮助到各位用户。
相关阅读
- 热门手游
- 最新手游
- 本类周排行
- 本类总排行

























