惠普光影精灵4代绿刃笔记本U盘重装win10系统教程
作者:佚名 来源:雨林木风 2019-07-23 12:29:22
惠普光影精灵4代绿刃笔记本搭配i9 8950HK处理器、两条Intel 760P 和一条三星SM961 组建1.5TB容量的Raid 0系统,性能超过了绝大部分同配置产品。而且,持续读写速度性能超好。但是很多人对于这款电脑的一些其他操作却不太清楚,例如如何重装系统?下面小编就和大家介绍一下惠普光影精灵4代绿刃笔记本U盘重装win10系统教程。

准备工作
第一步:下载U盘启动盘制作工具,制作U盘启动盘,U盘内存8G以上为佳
第二步:下载win10的镜像系统,并保存在U盘启动盘中,或者保存在电脑中除系统盘外的其他分区中
第三步:查询该电脑型号的U盘启动快捷键
重装步骤
第一步:插入U盘启动盘,开机或重启电脑,出现开机画面时,迅速按下U盘启动快捷键进入优先启动项设置界面,选中U盘选项为第一启动项,回车进入雨林风winpe 界面
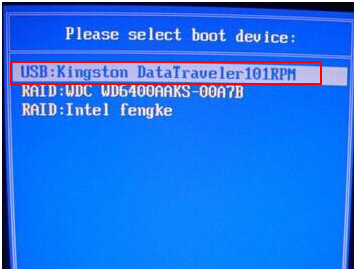
选中【1】Win10X64PE(2G以上内存),按回车进入下一步
第二步:进入winpe桌面后,打开雨林风winpe一键装机,如下图所示勾选,选中之前已下载的镜像系统,安装在“C盘”,点击“执行”,跳转到第四(若没下载镜像系统,请继续阅读第三步)
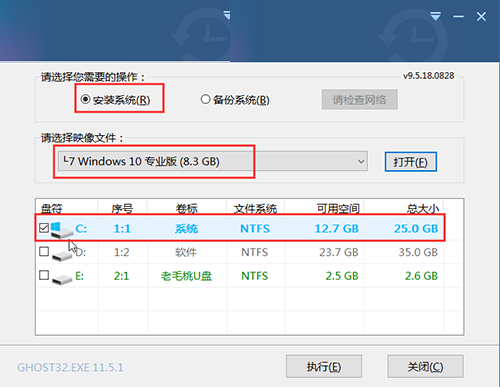
第三步:联网状态下,在雨林风一键装机界面中选择“系统下载”,选择需要的镜像系统,下载完成后点击“立即安装”
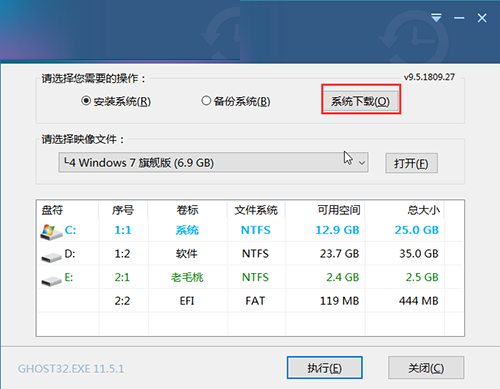
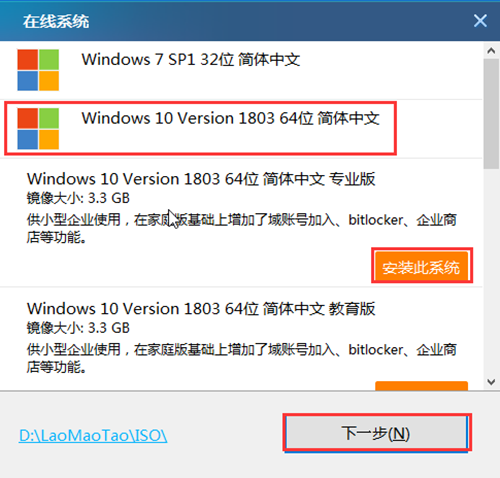
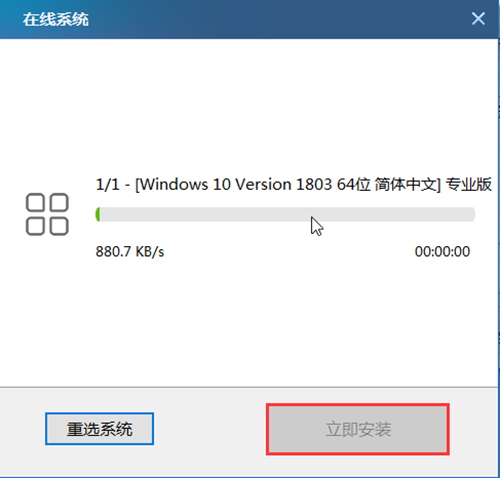
第四步:出现一键还原窗口时,建议勾选“网卡驱动”以及“USB驱动”复选框,防止重装后出现网络连接不上或者鼠标无法使用的情况,点击“是”进入下一步
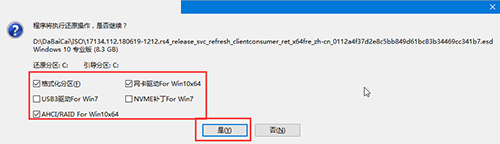
第五步:安装过程中,根据提示重启笔记本,拔掉U盘,随后电脑会自动进入系统部署阶段,需要等待一段时间,最后进入win10桌面代表重装成功
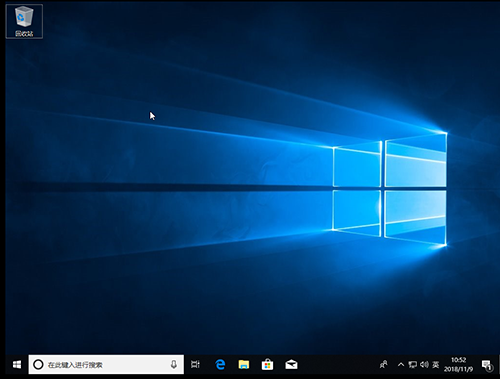
以上内容为惠普光影精灵4代绿刃笔记本U盘重装win10系统教程,如用户需要重装系统,可参考以上步骤进行操作,步骤有点繁杂,但是操作简单易上手,希望能帮助到各位用户。
相关阅读
- 热门手游
- 最新手游
- 本类周排行
- 本类总排行

























